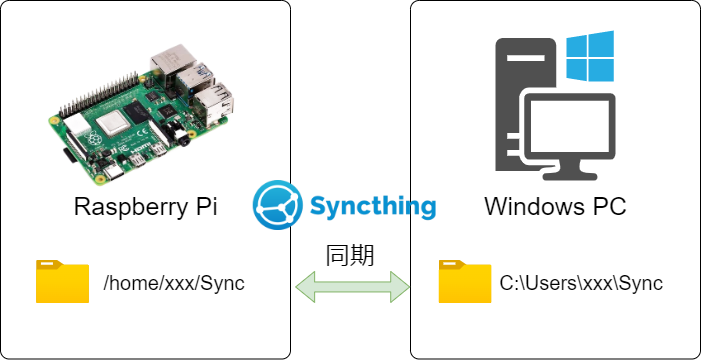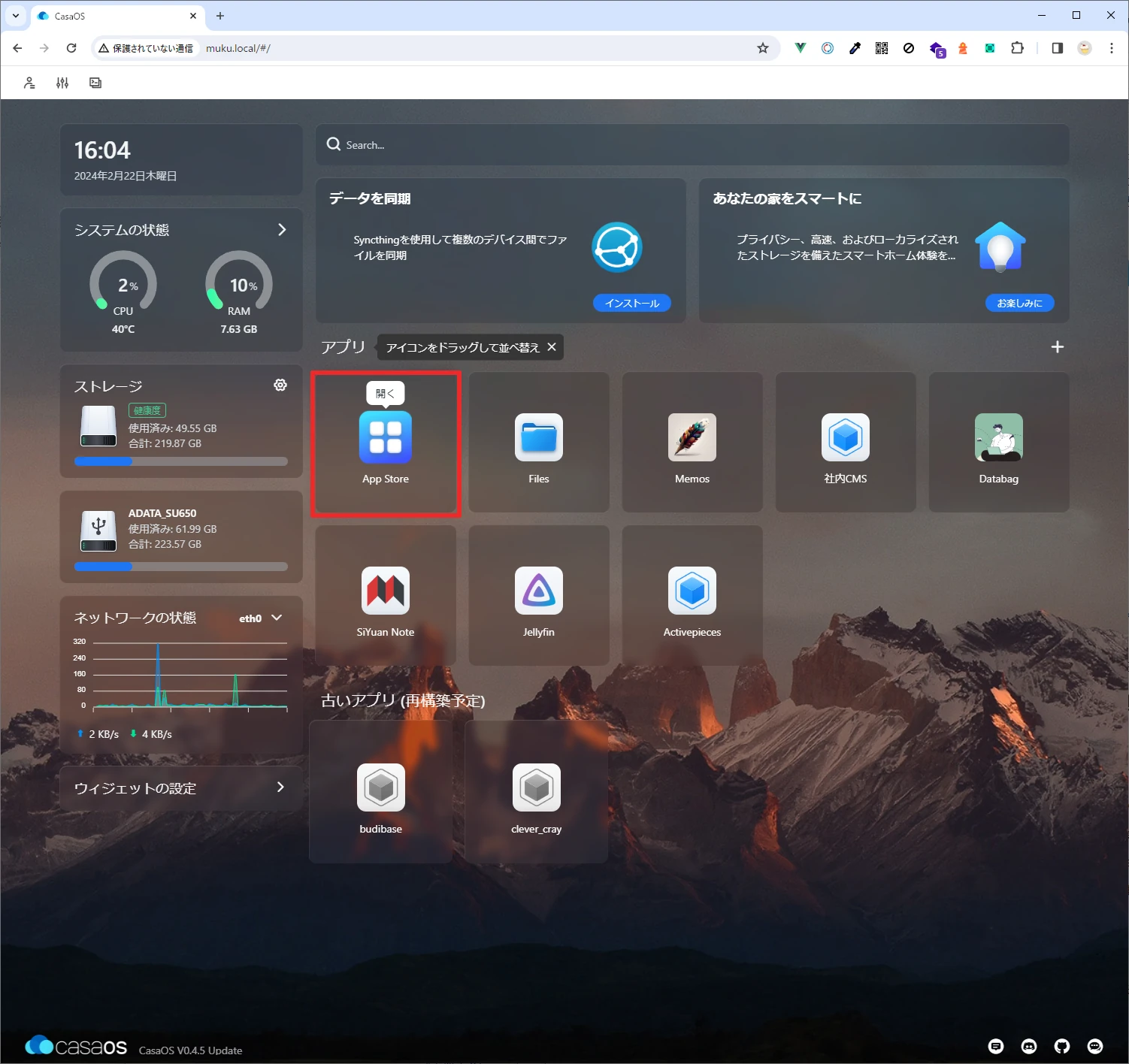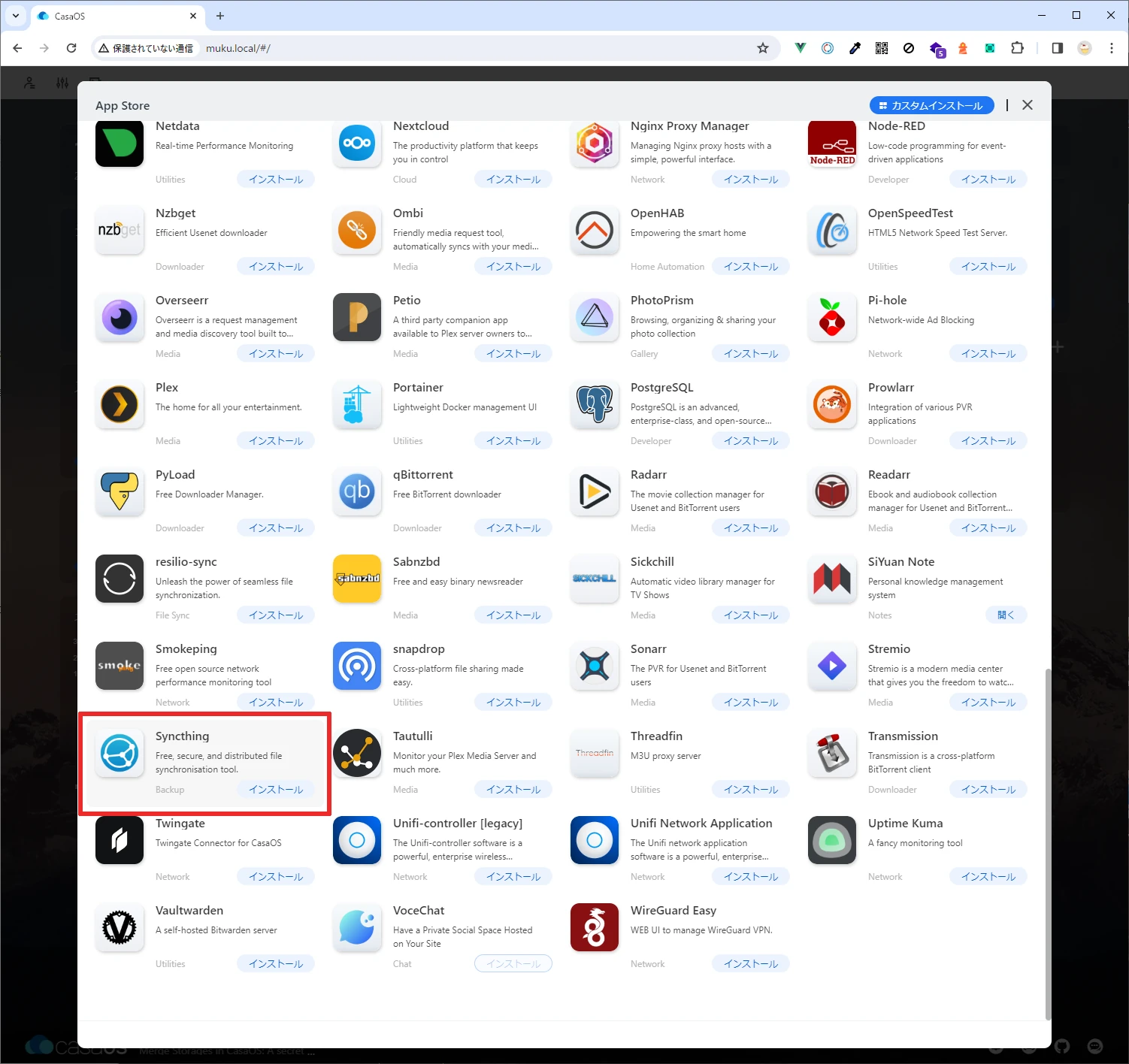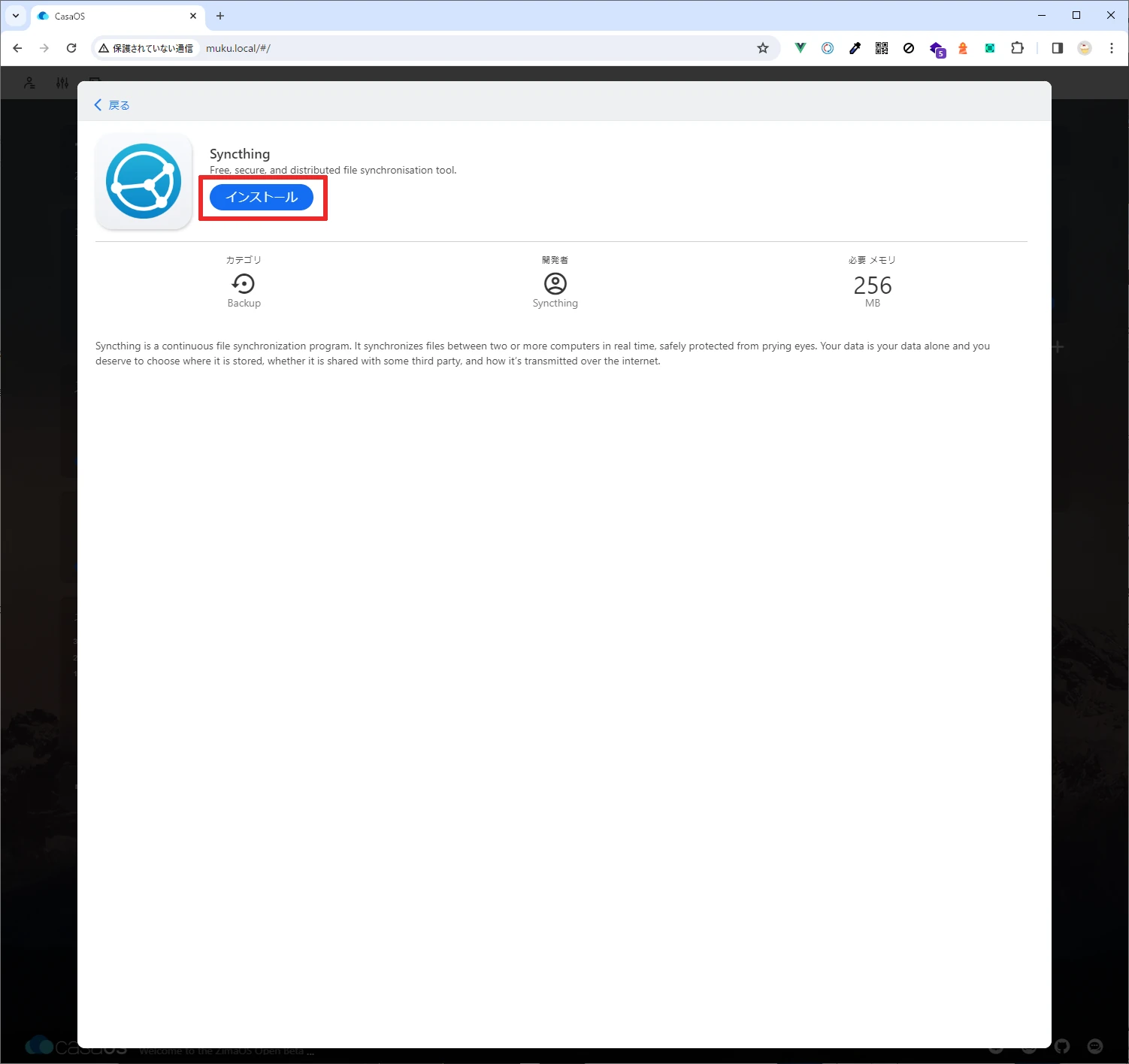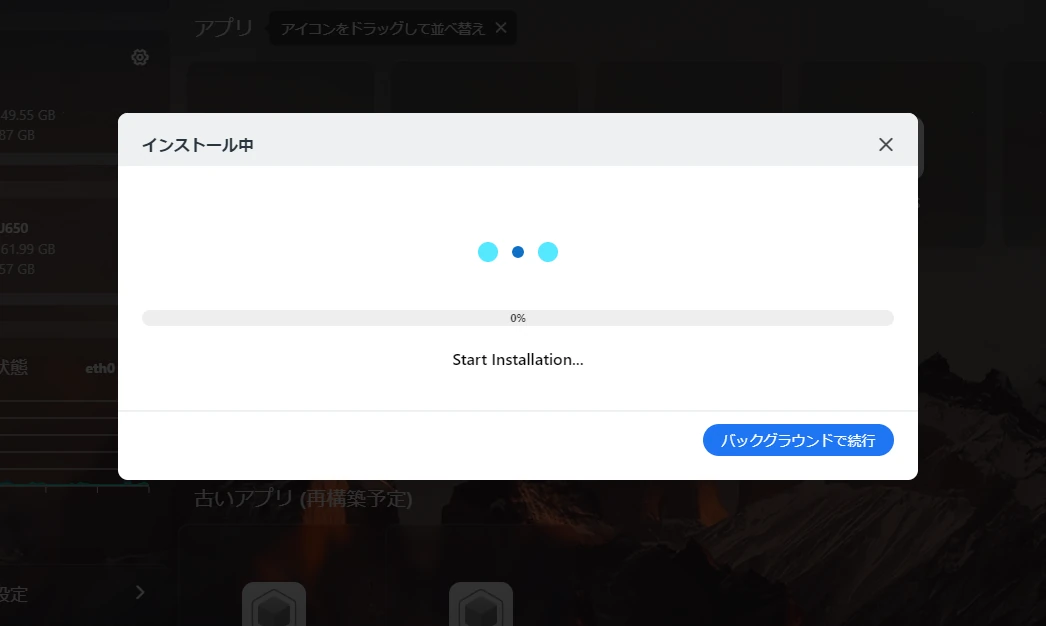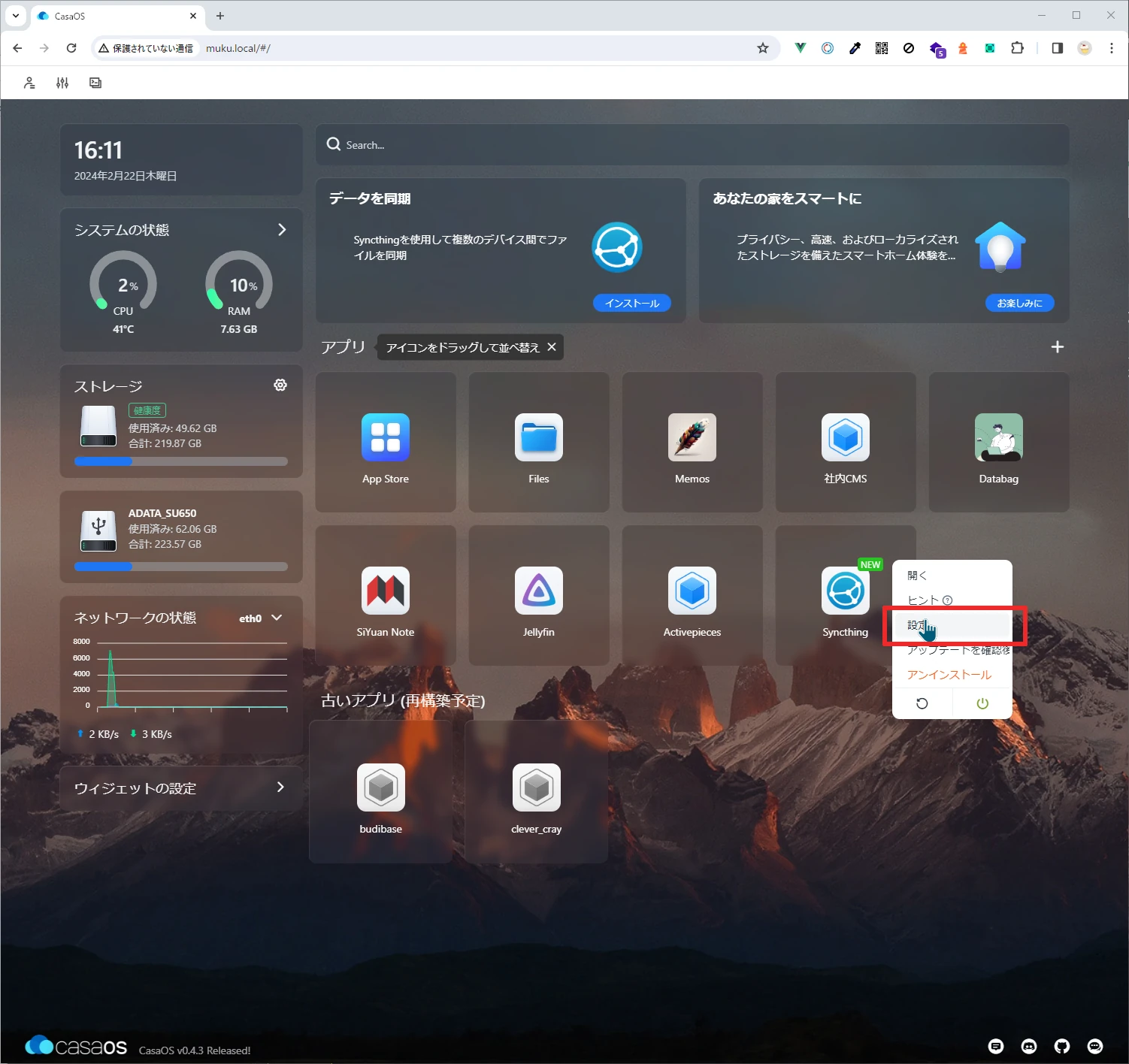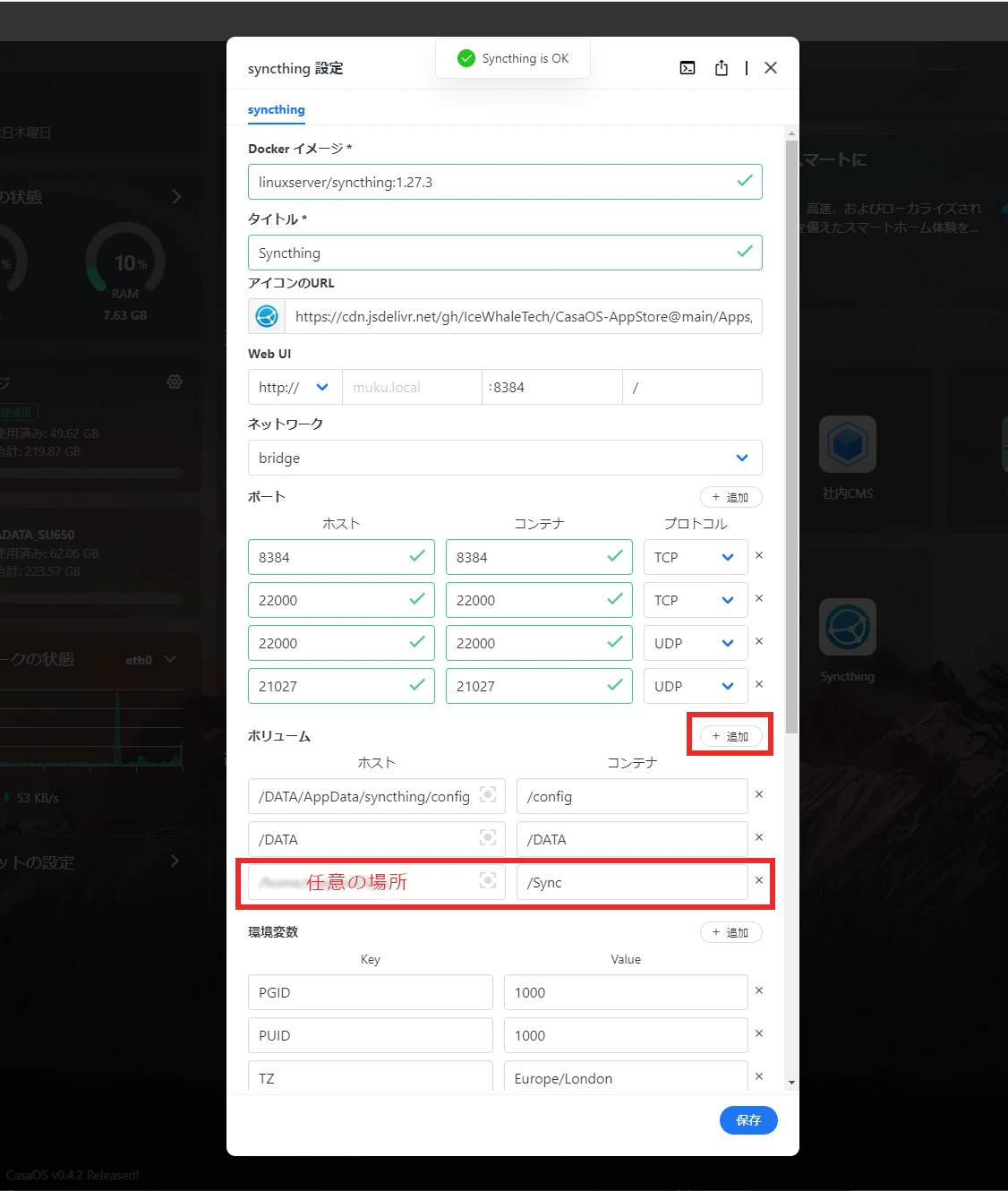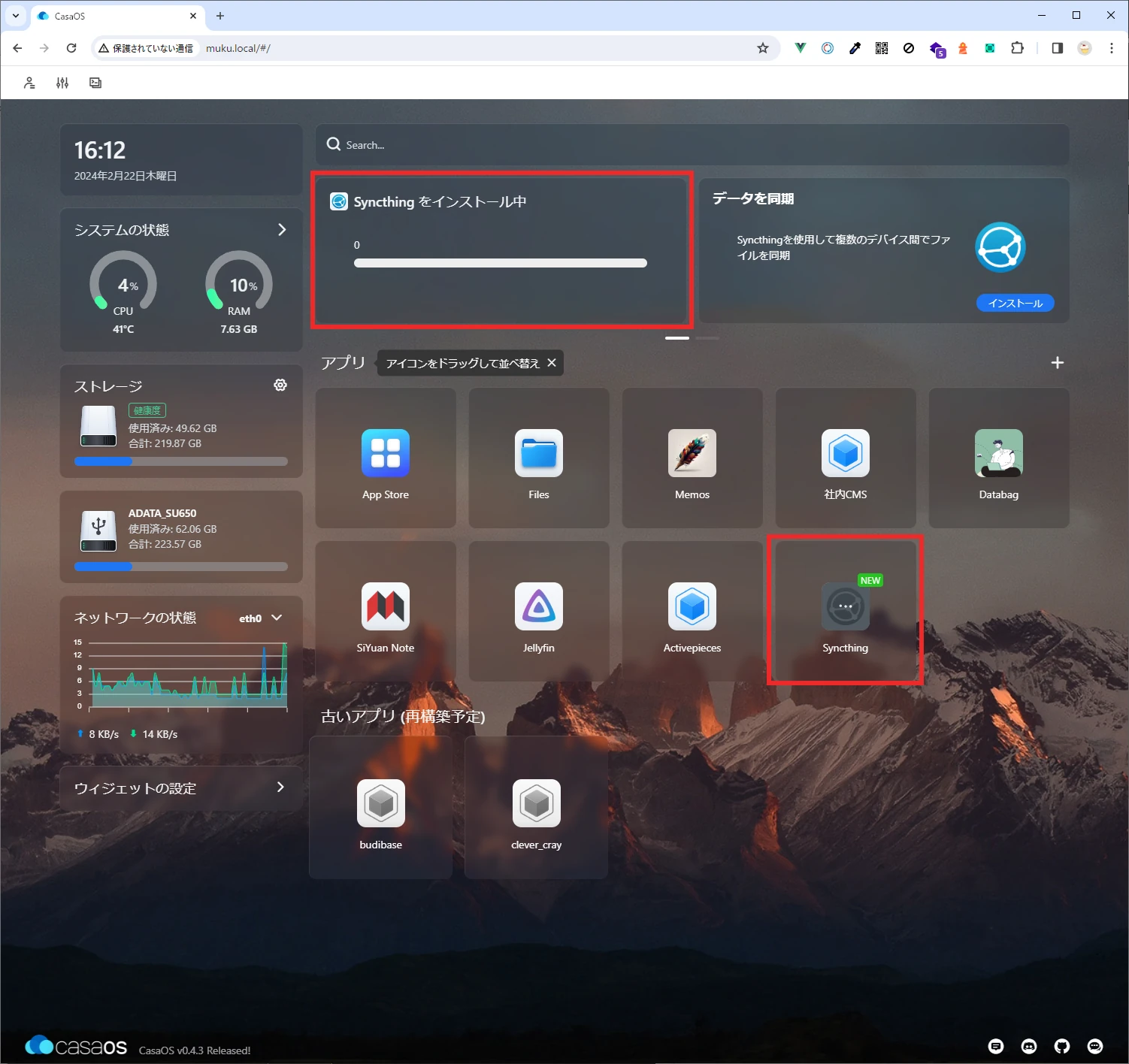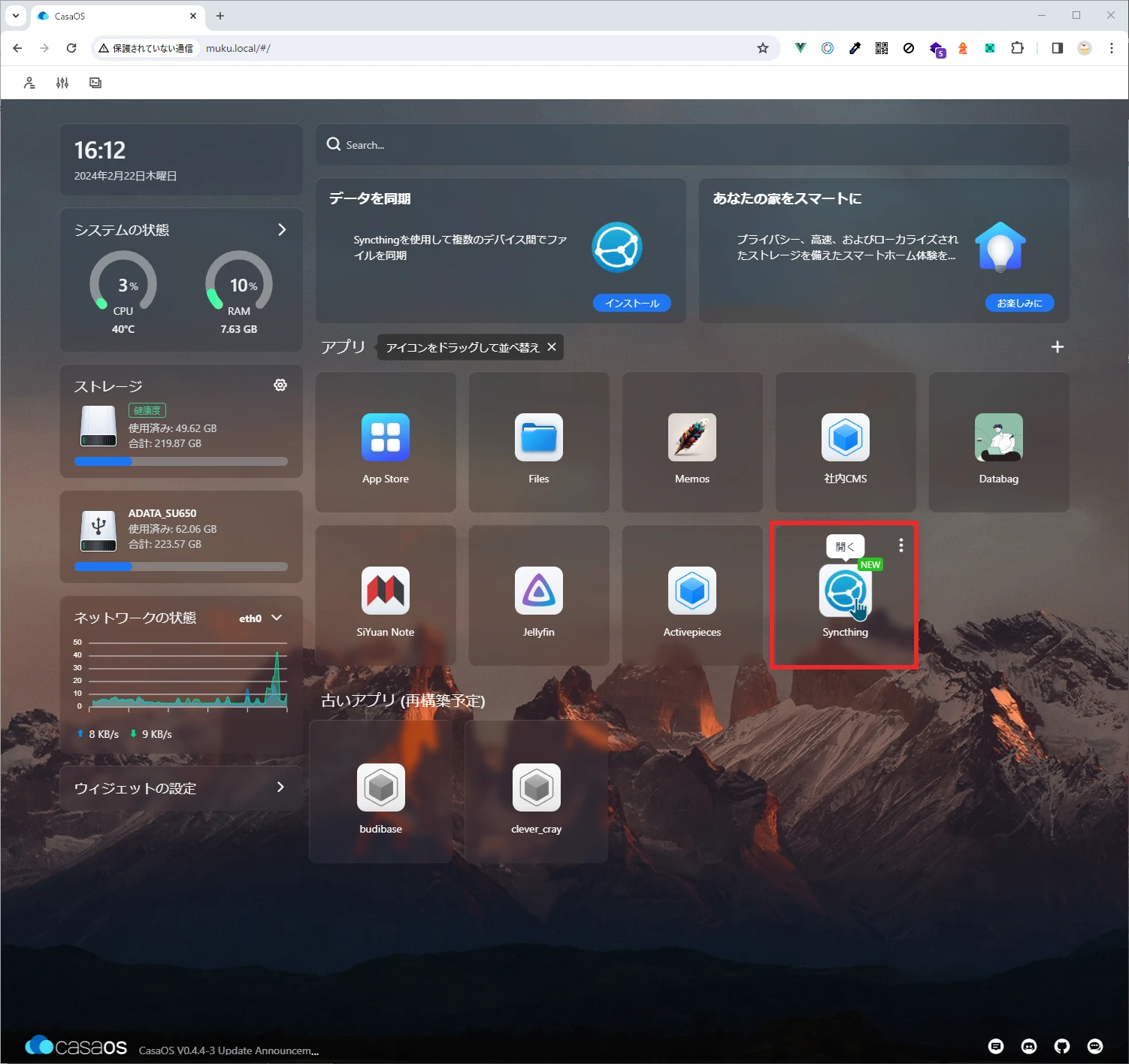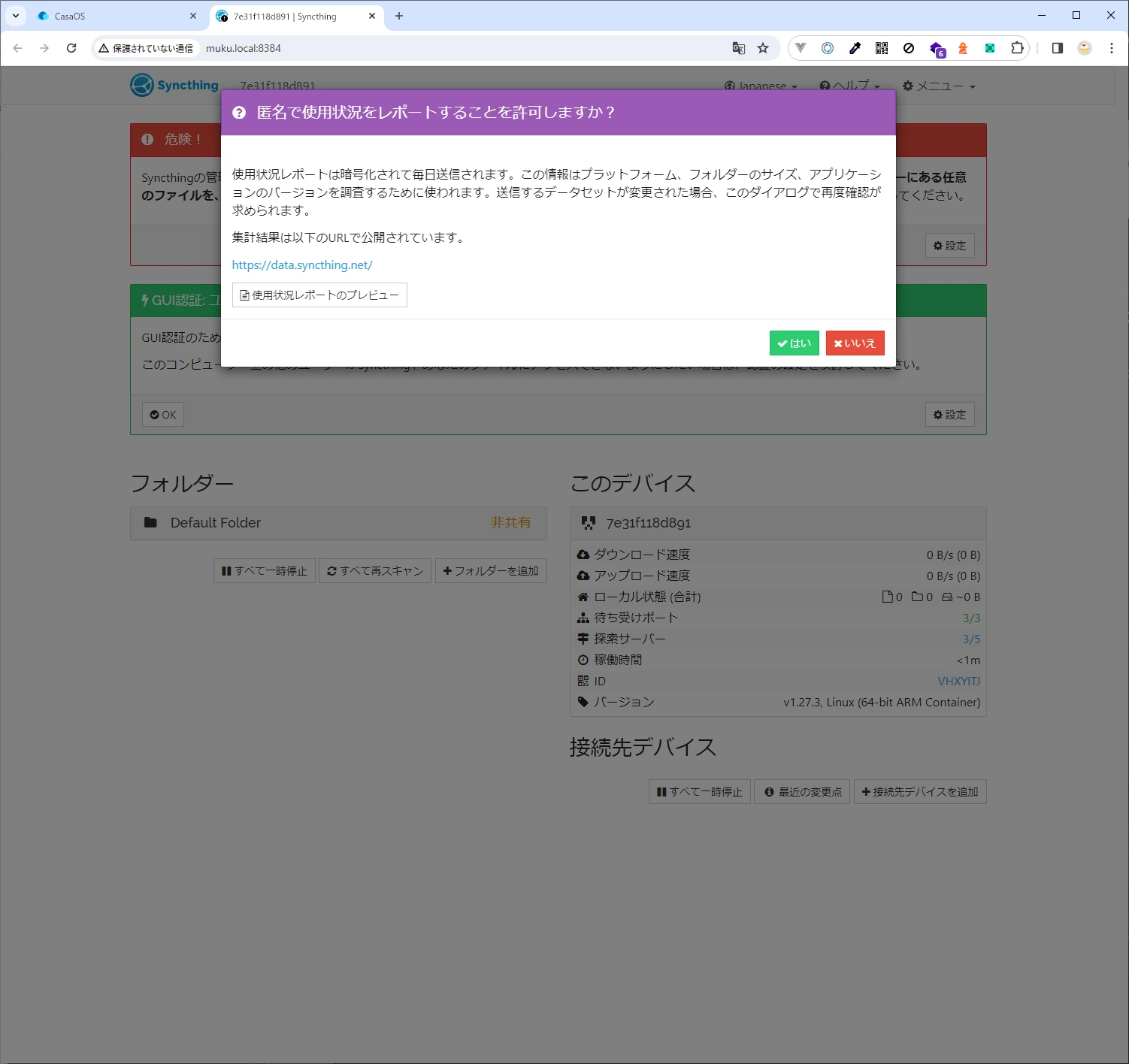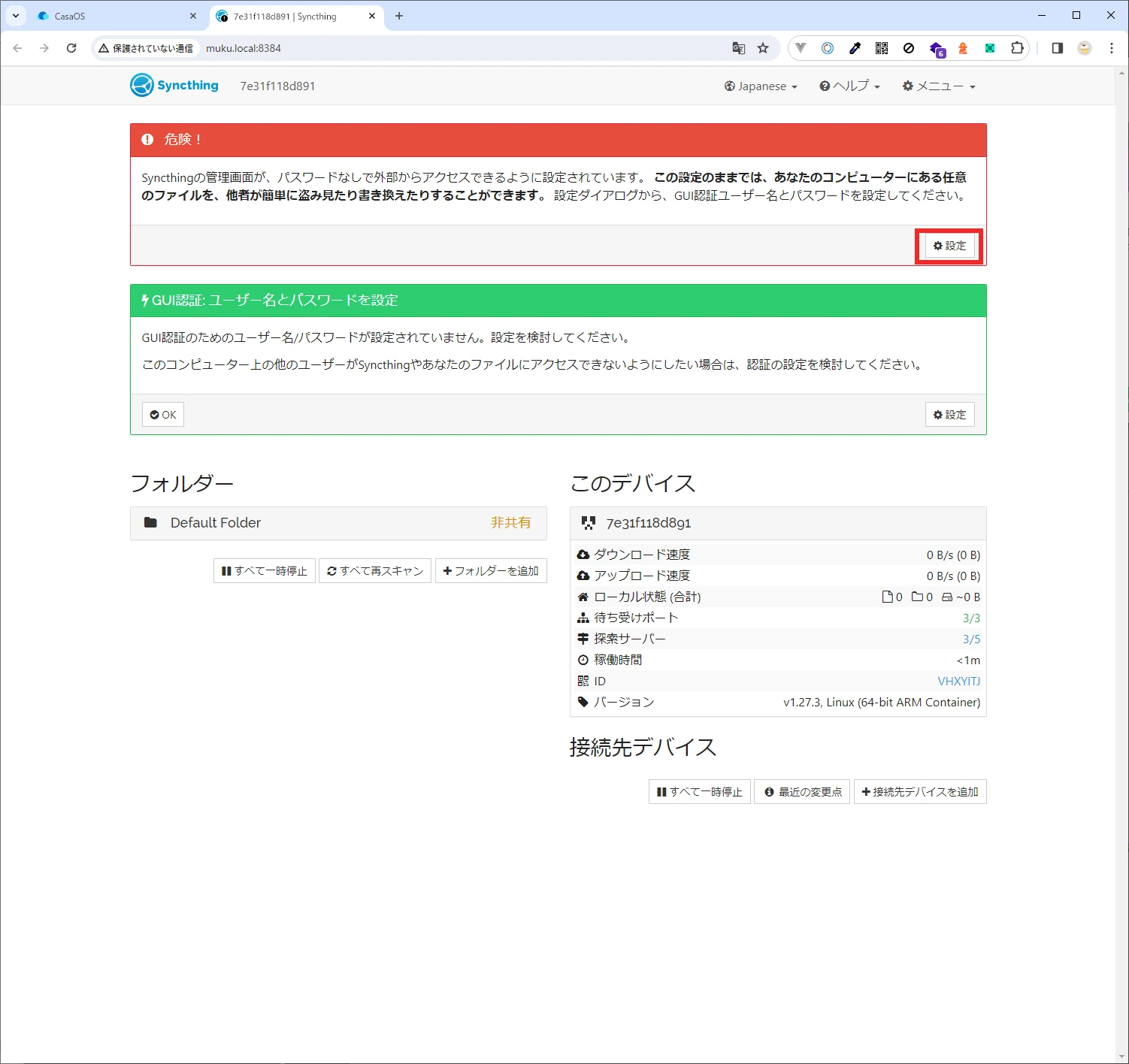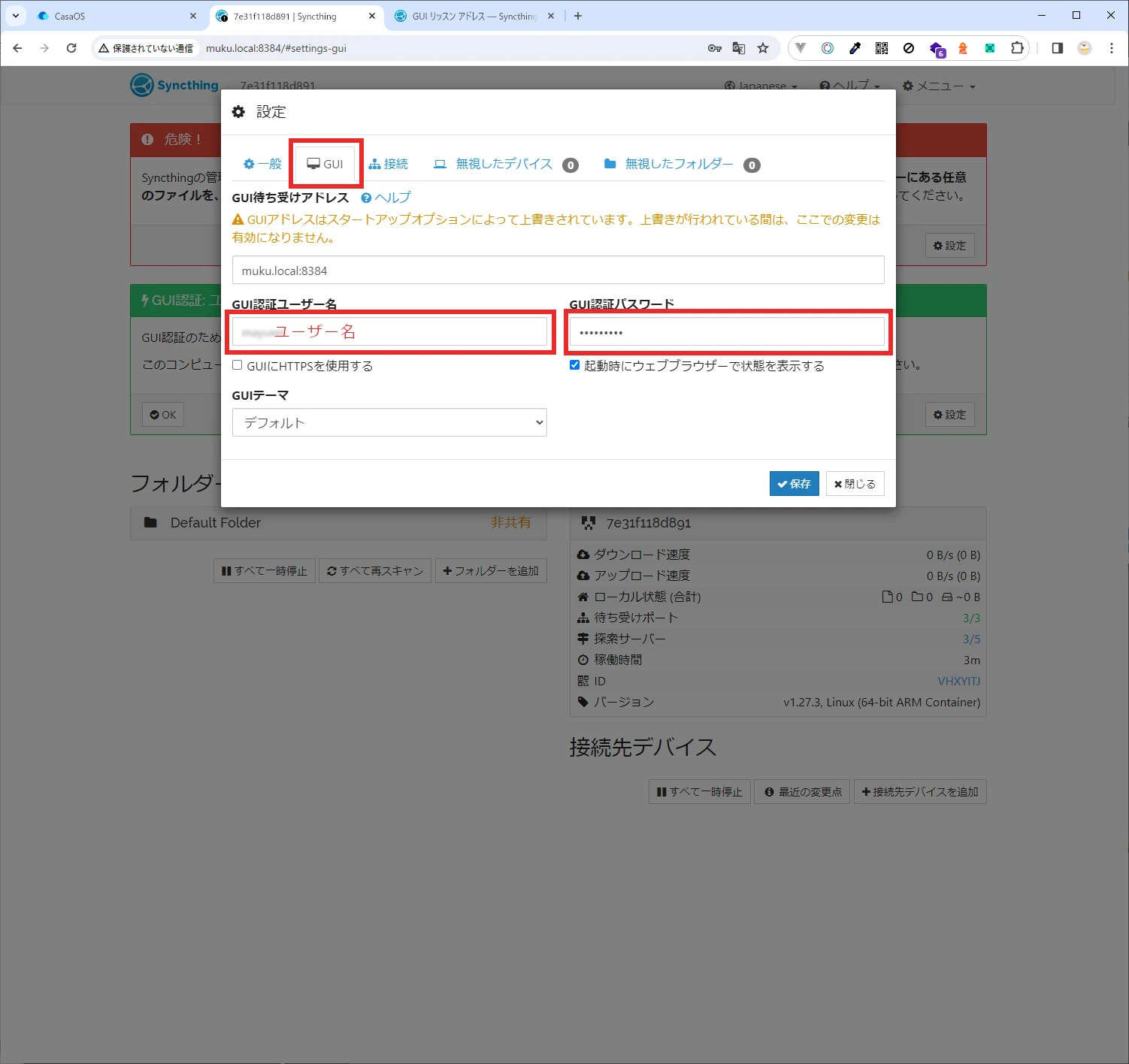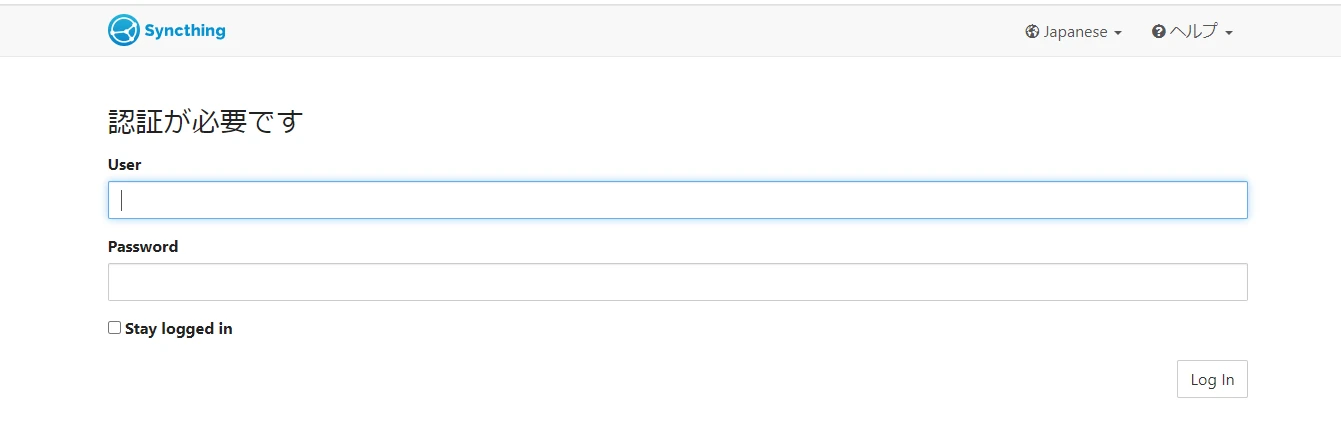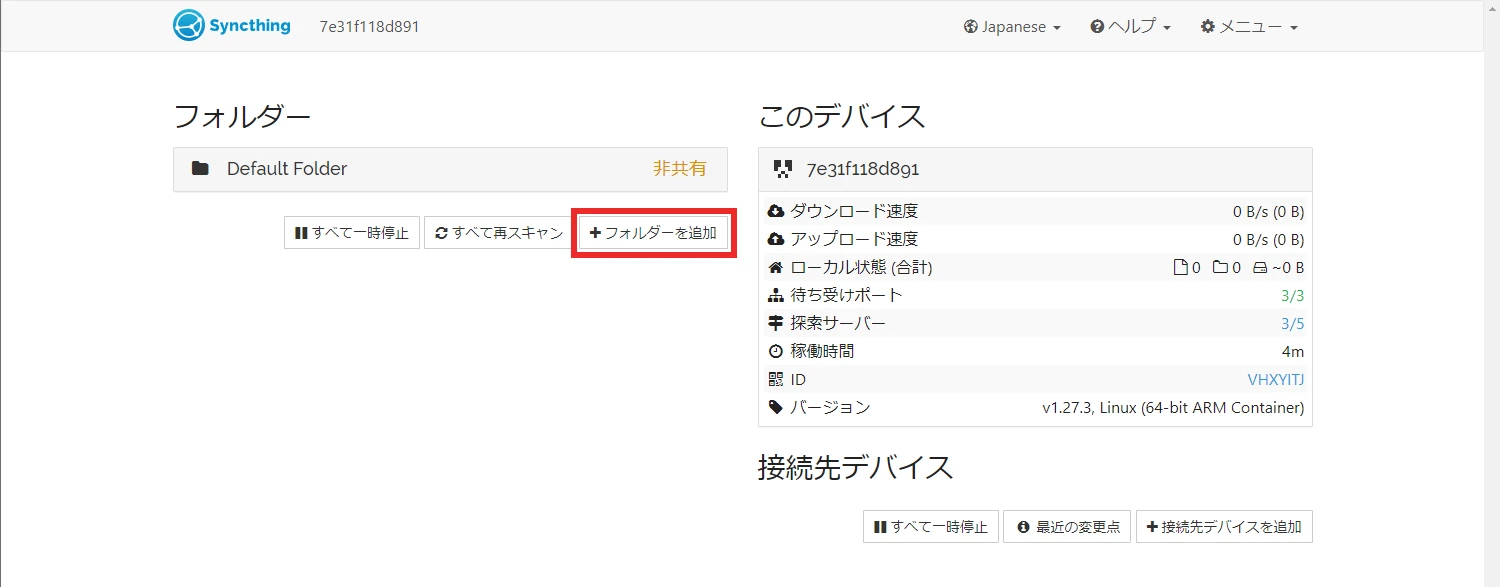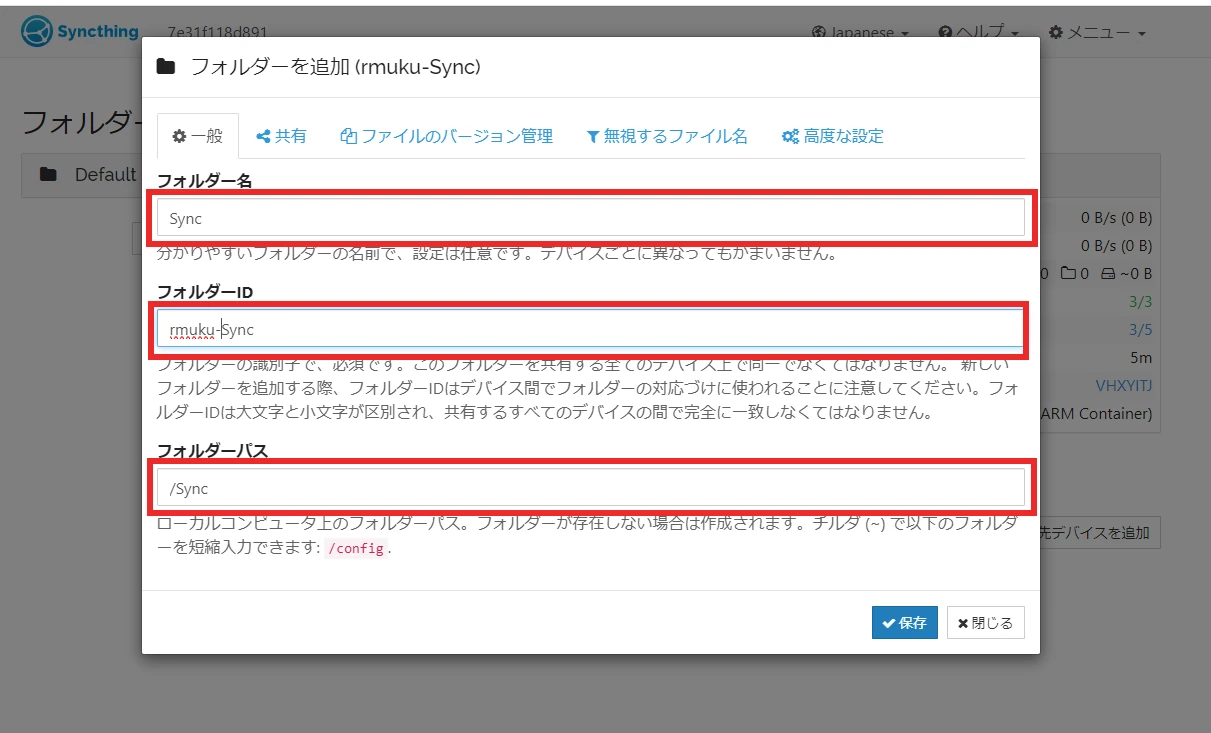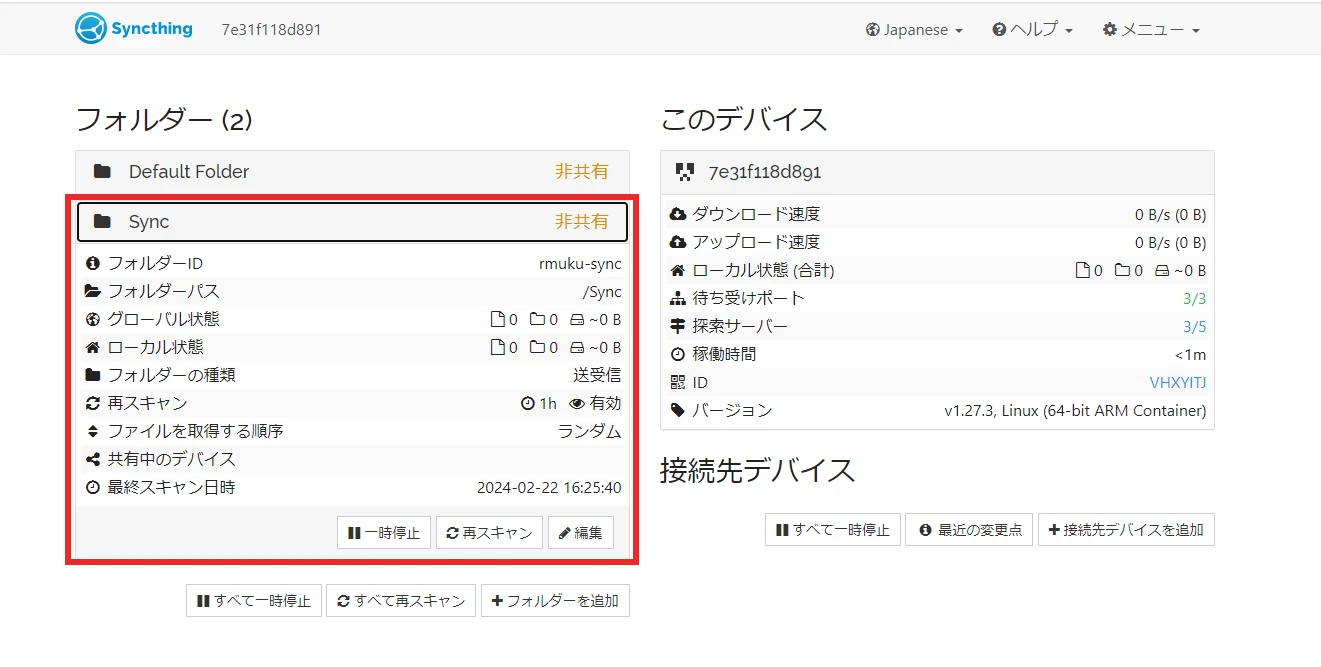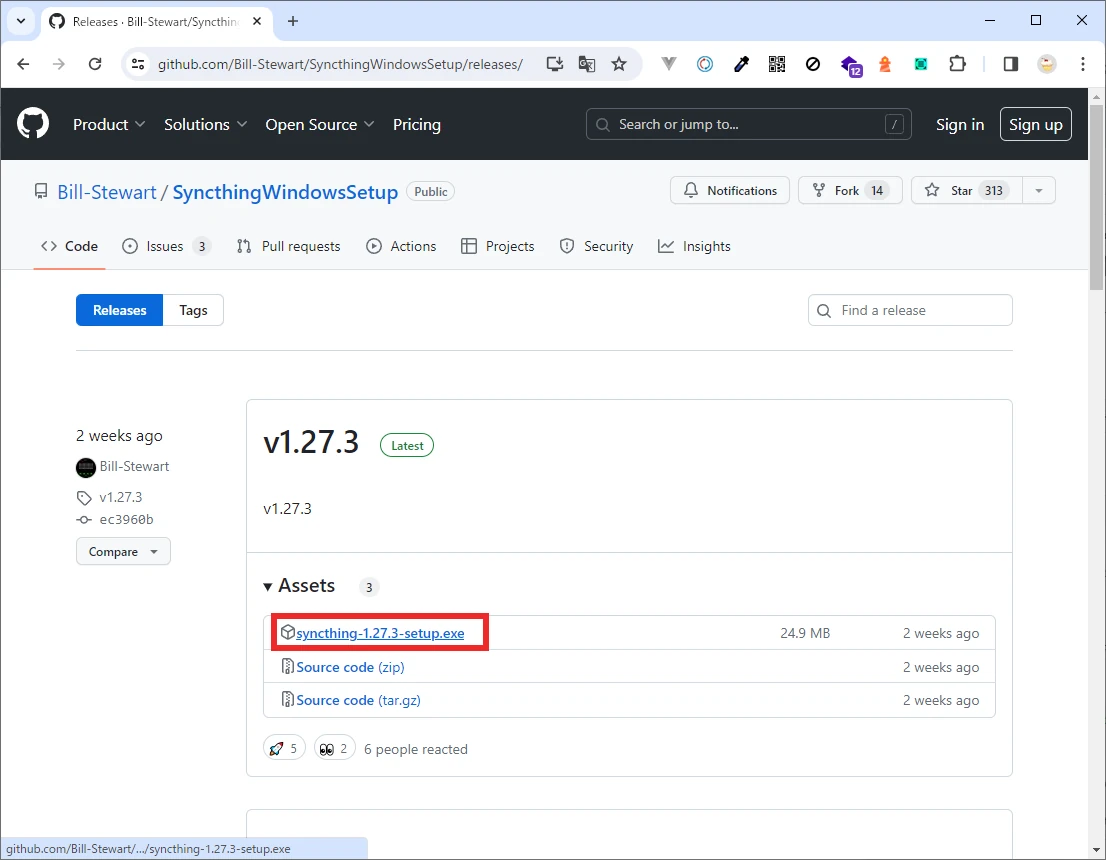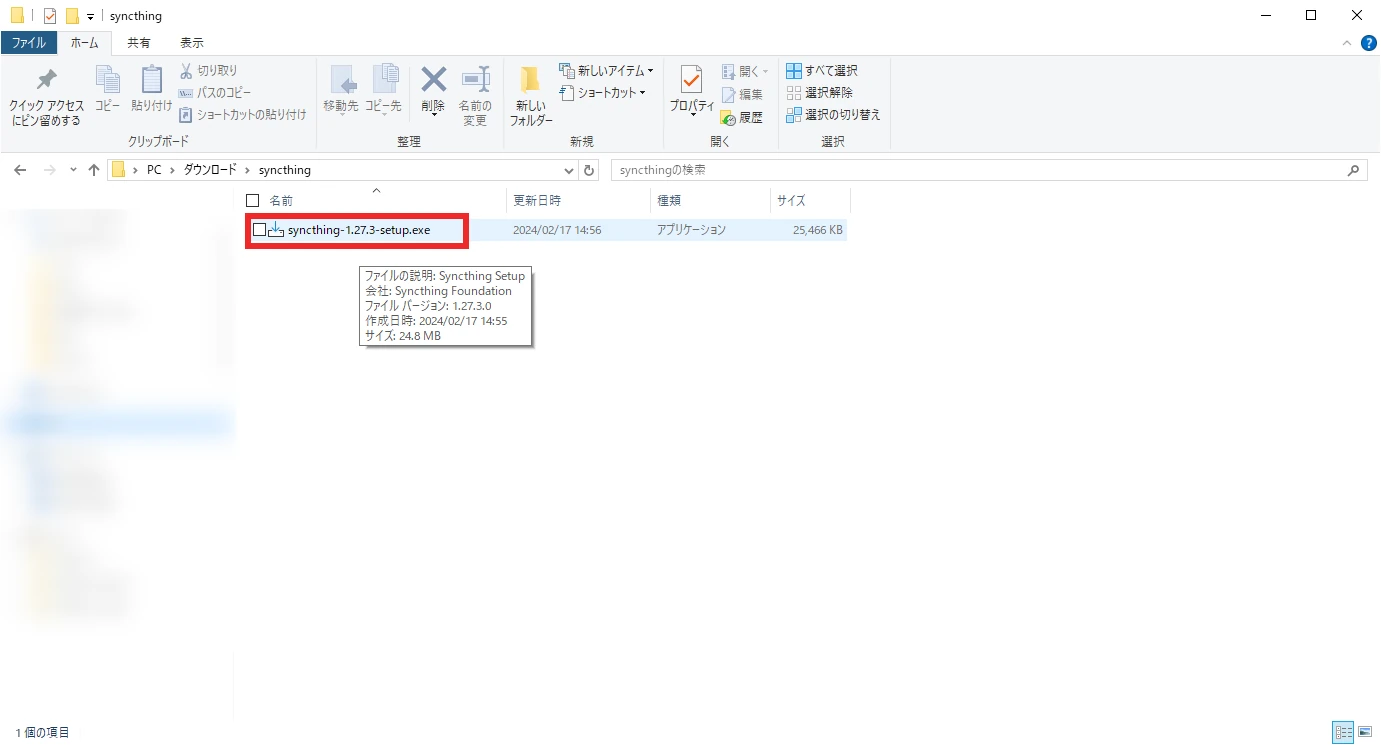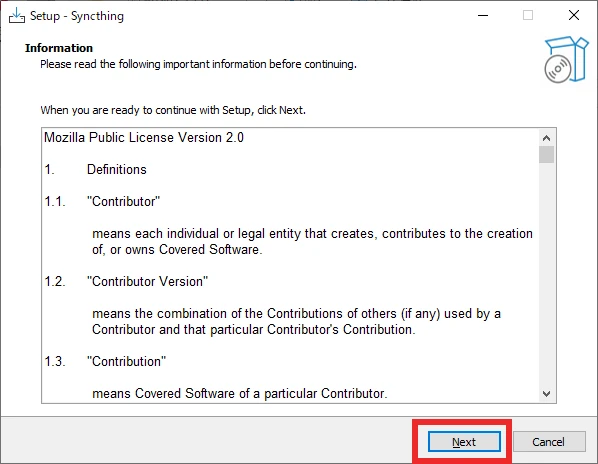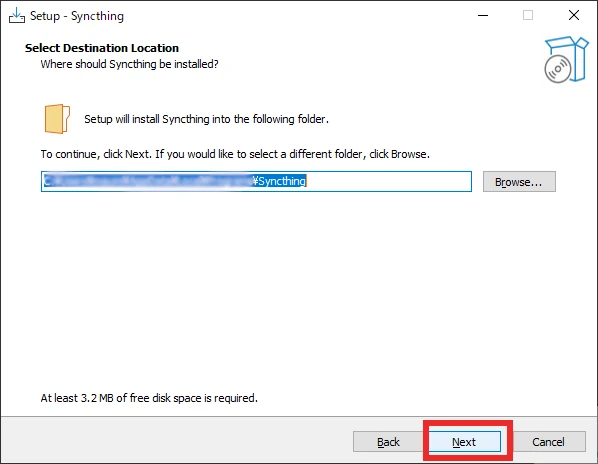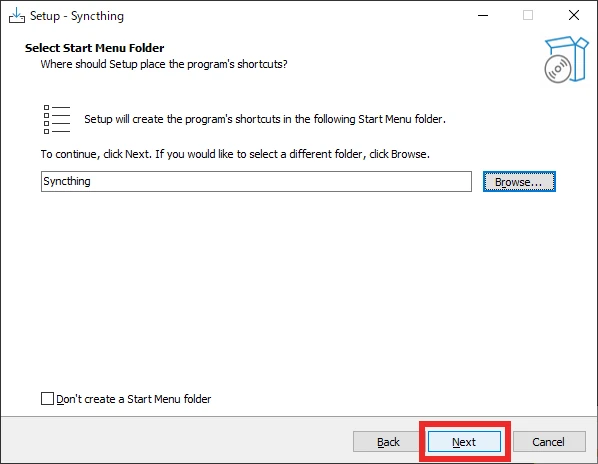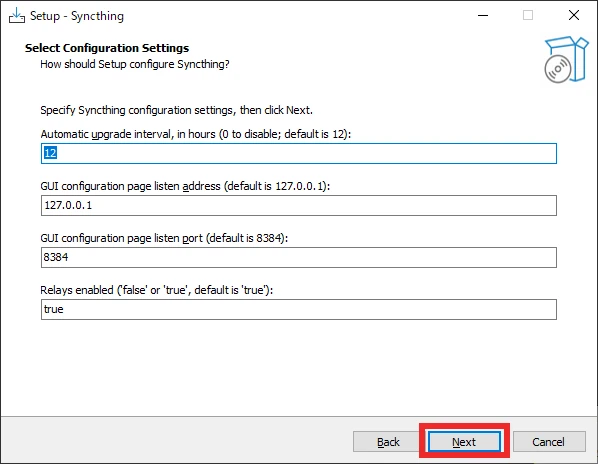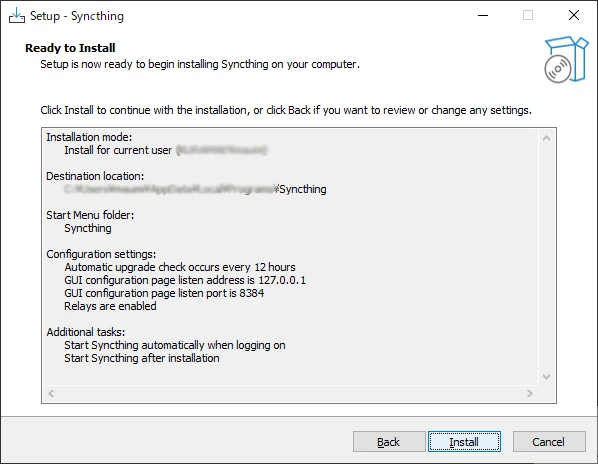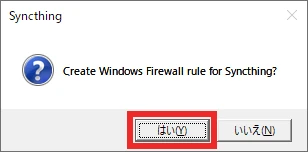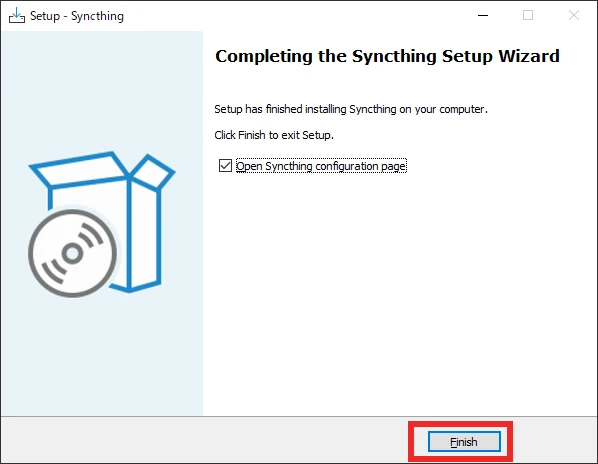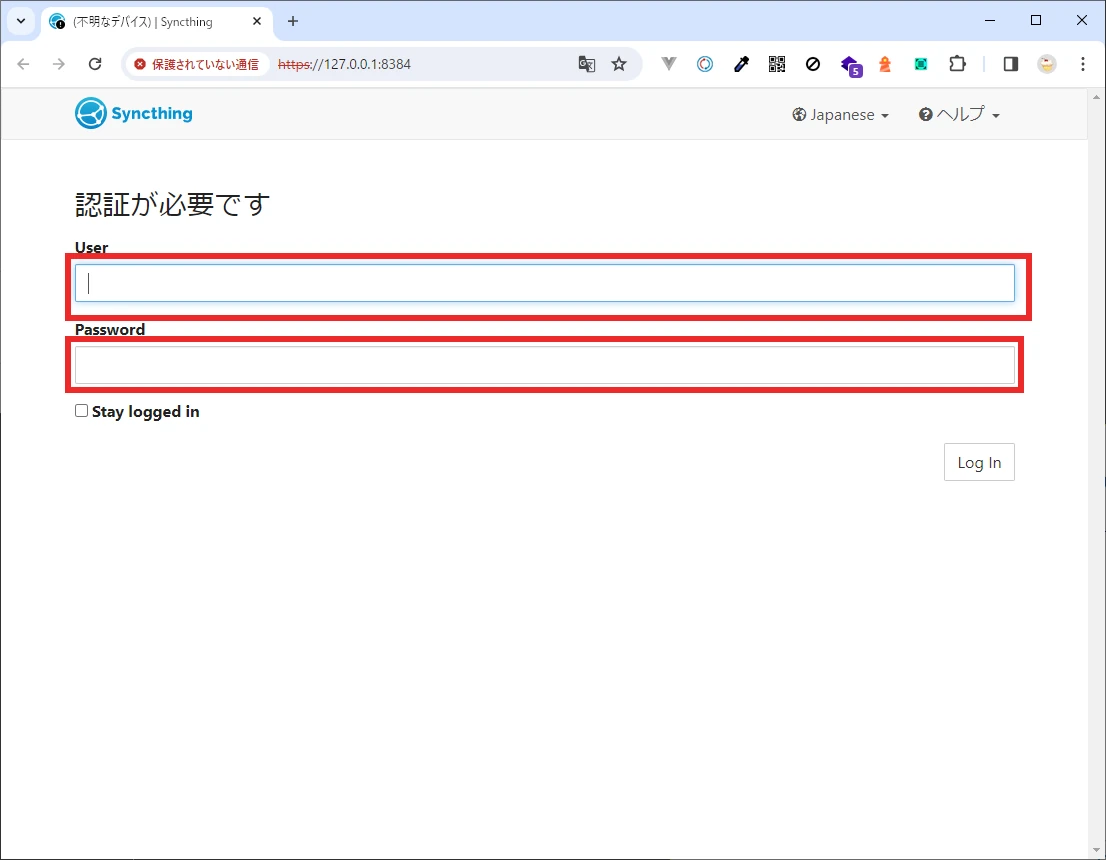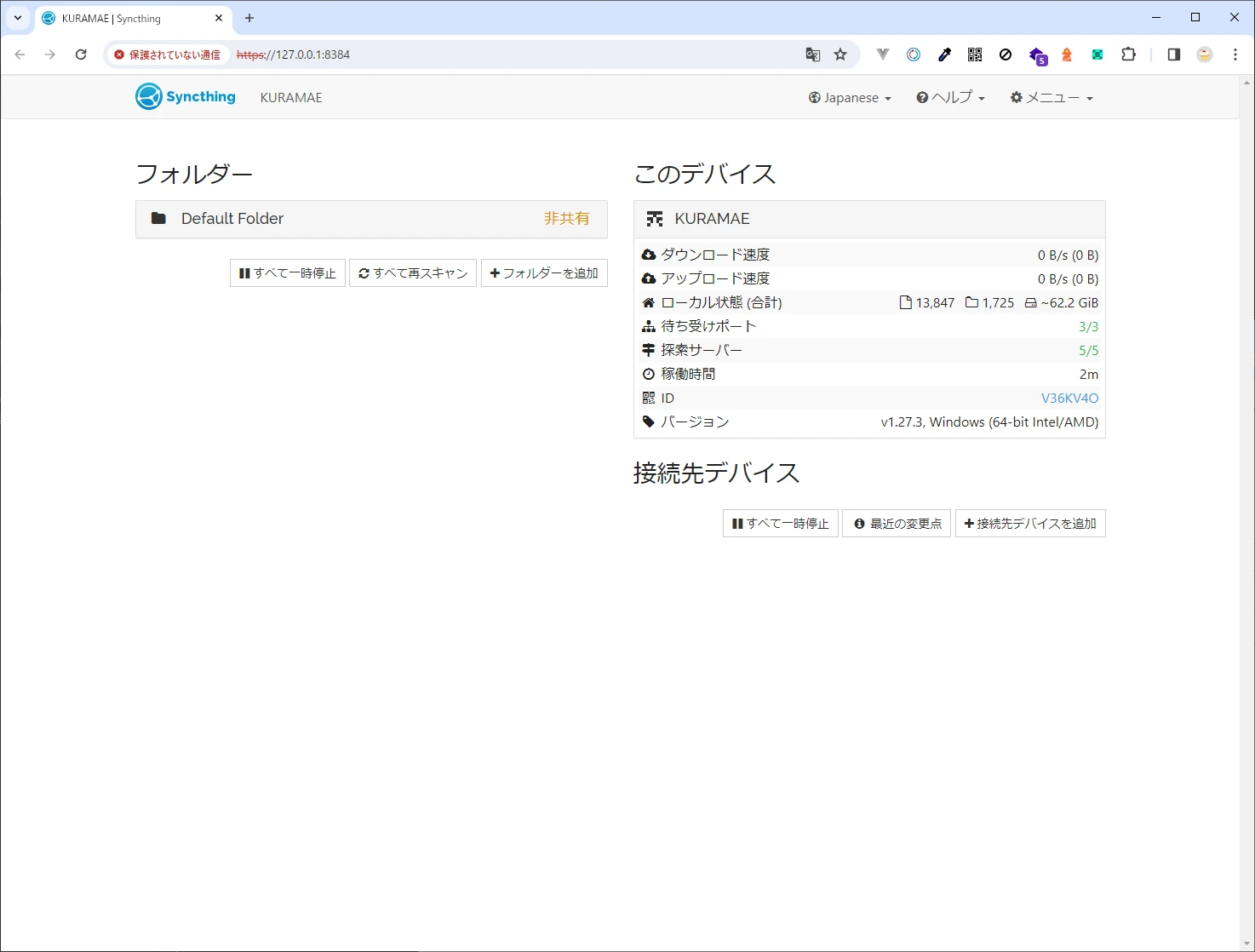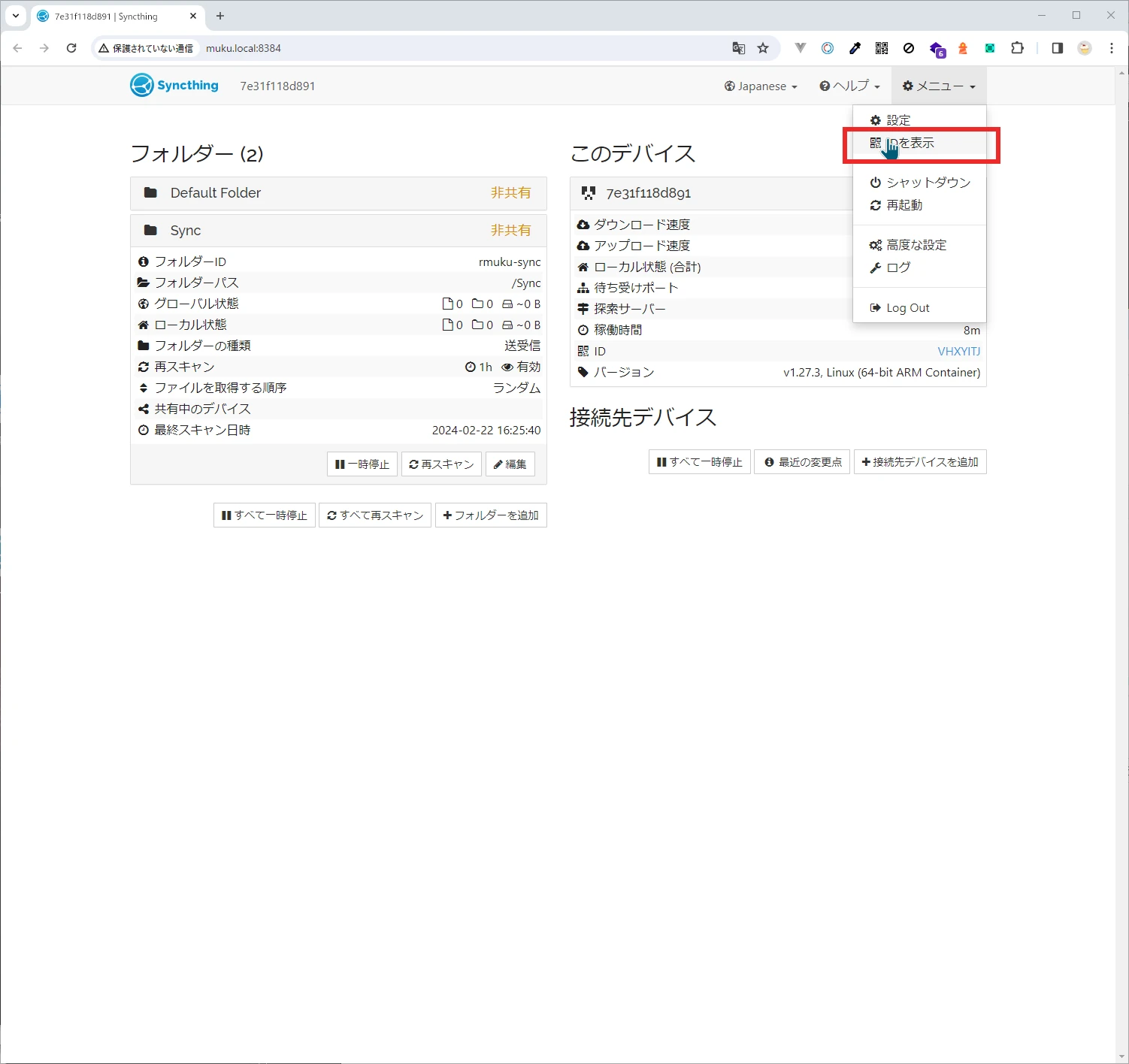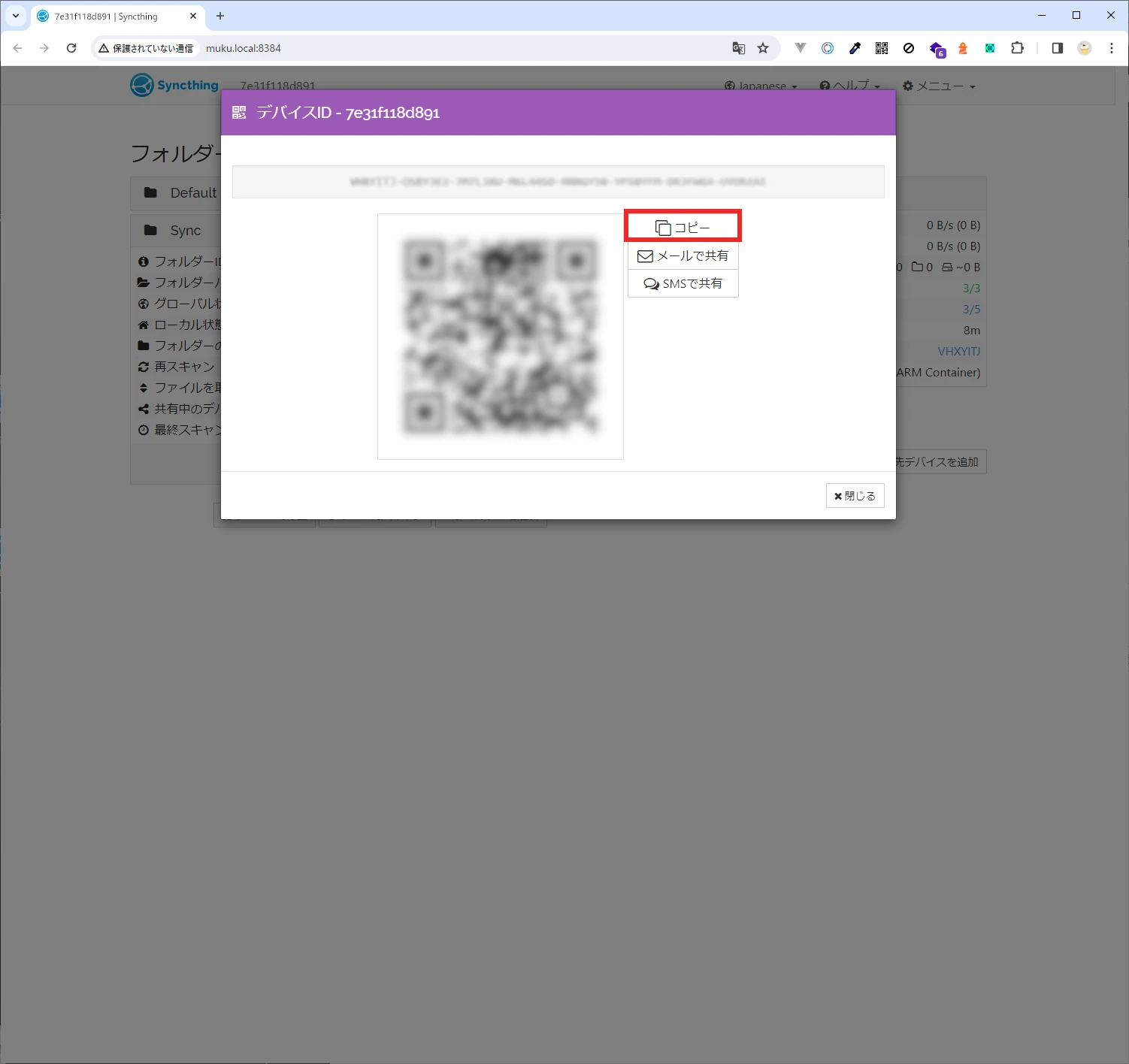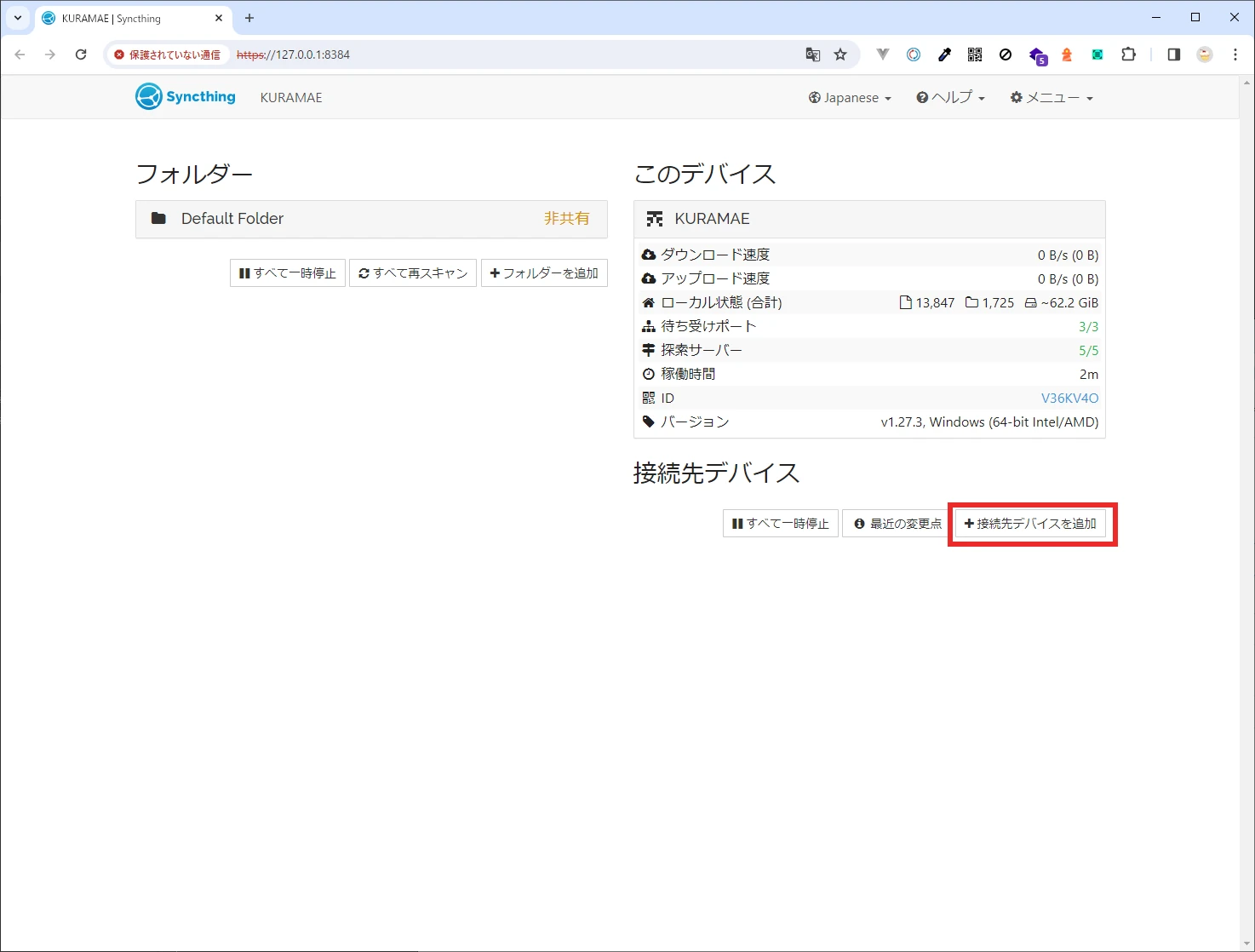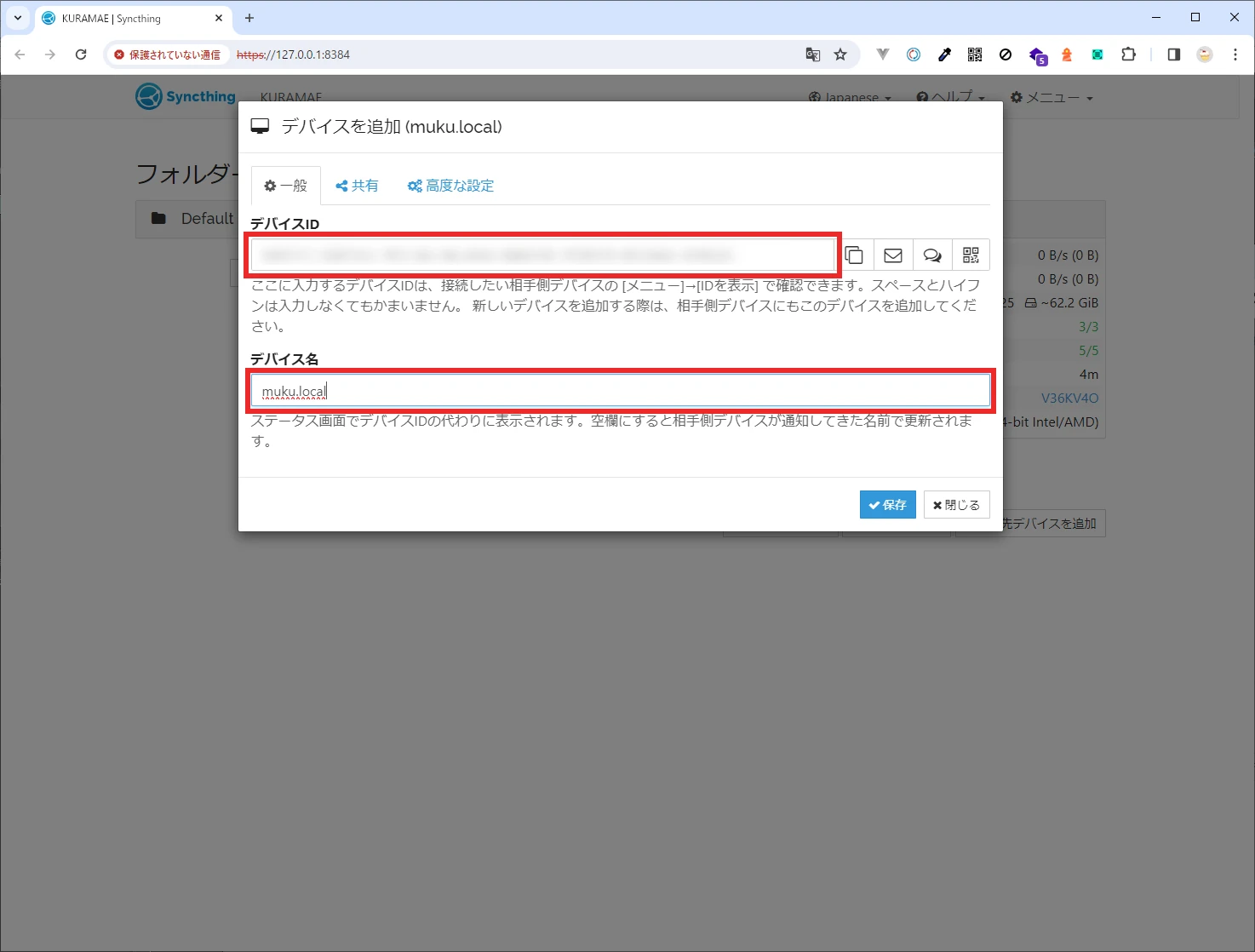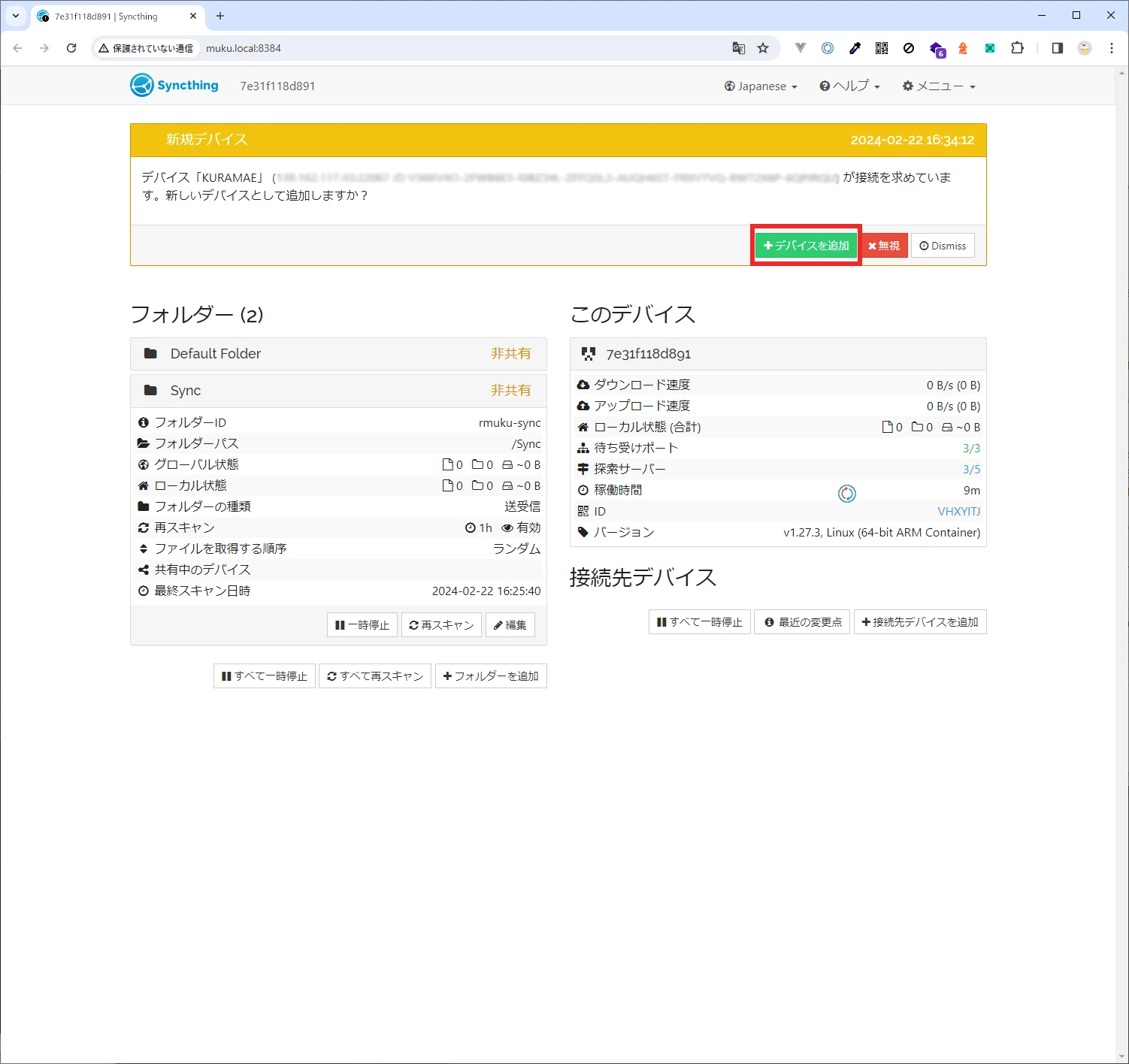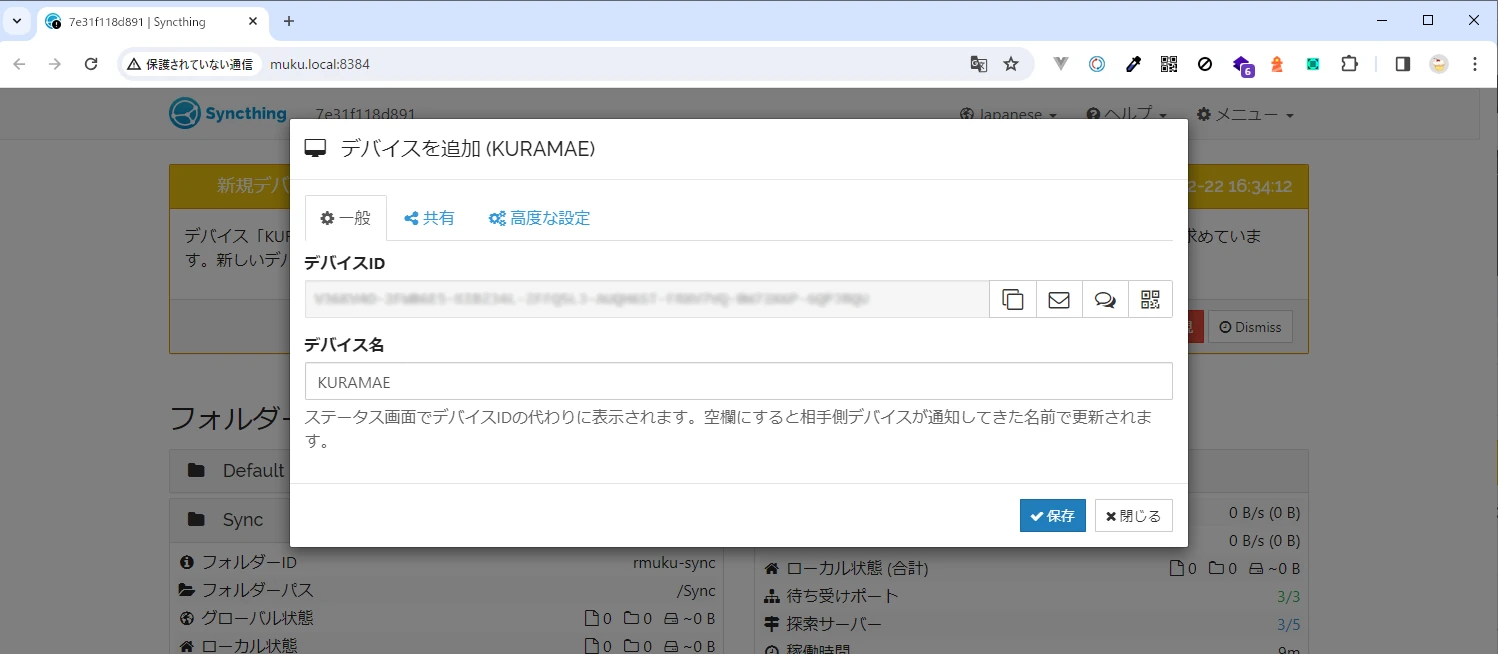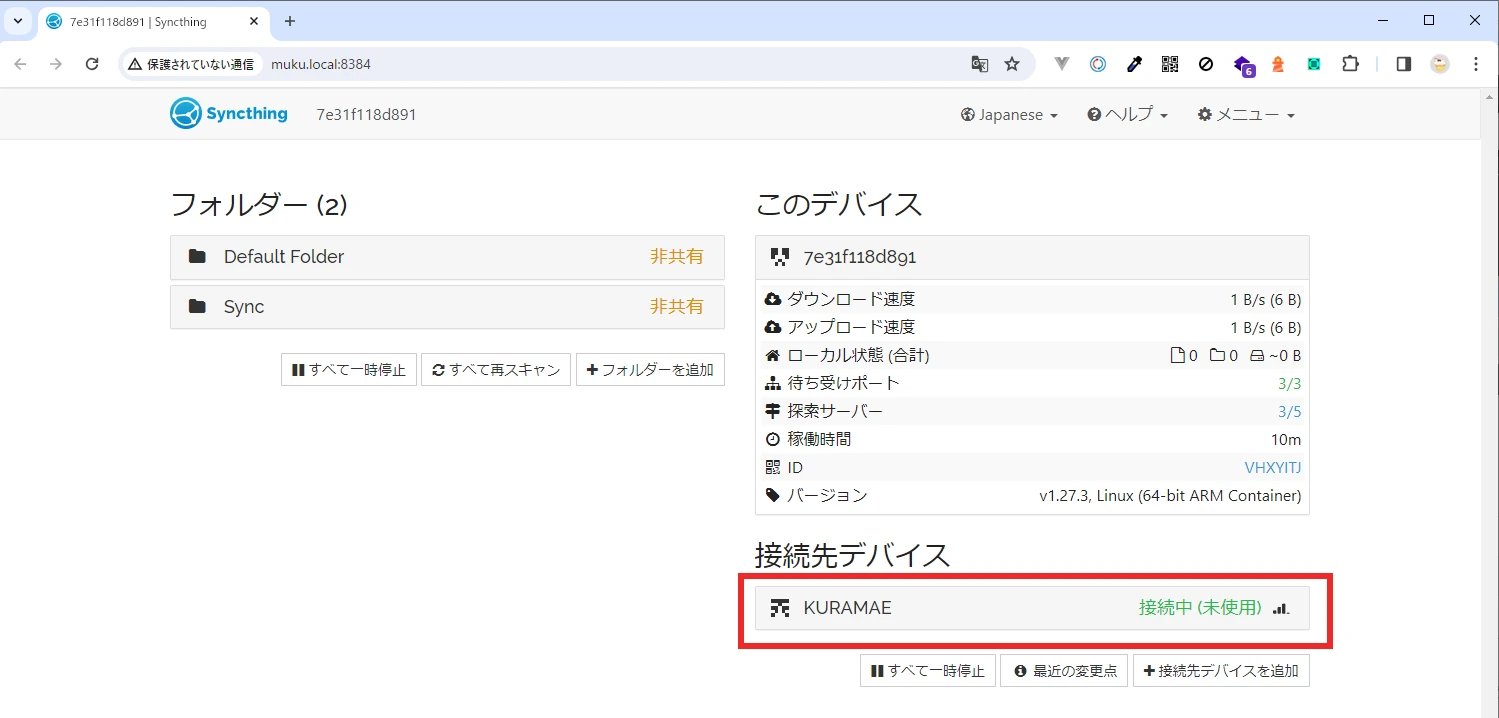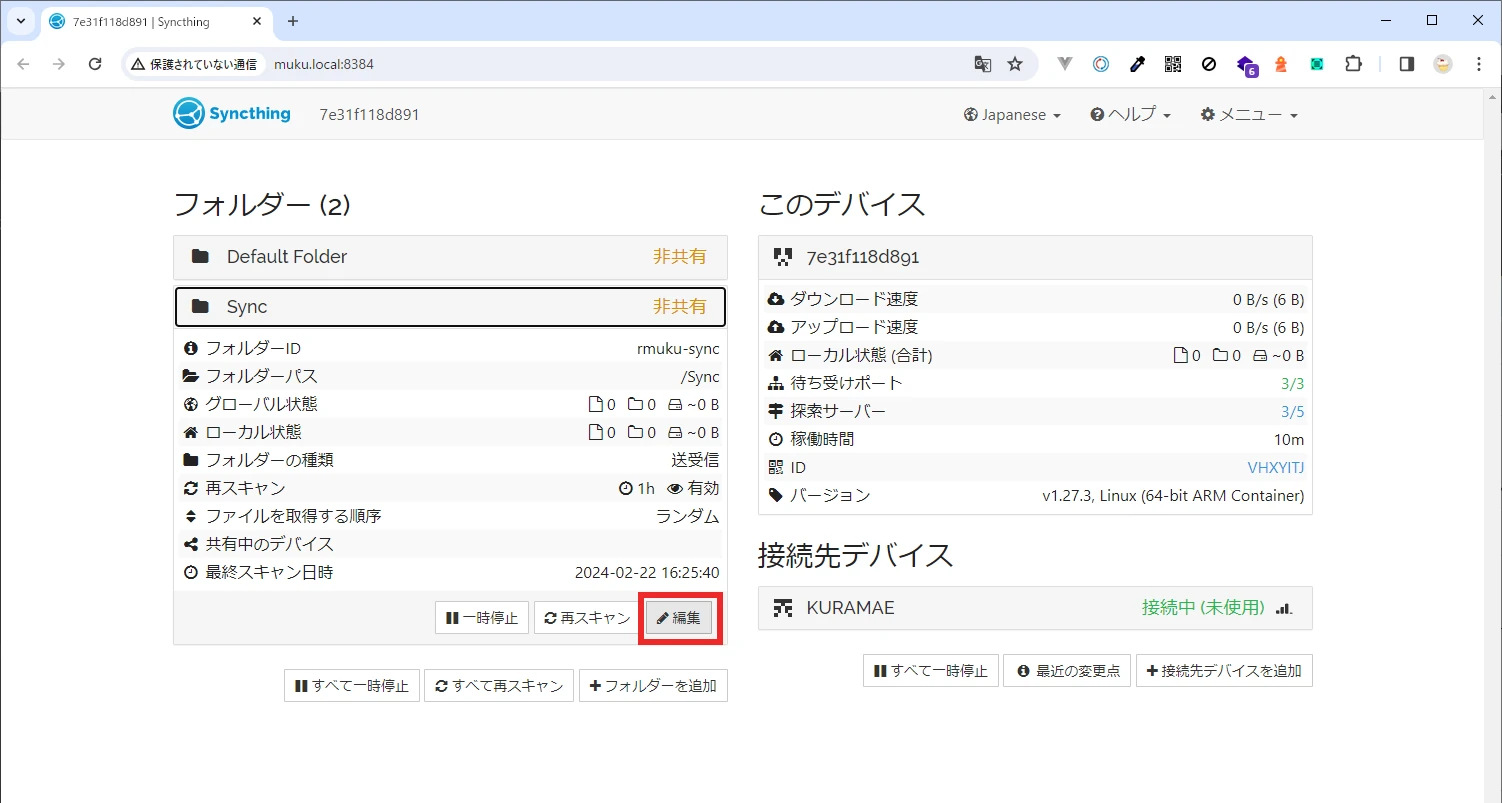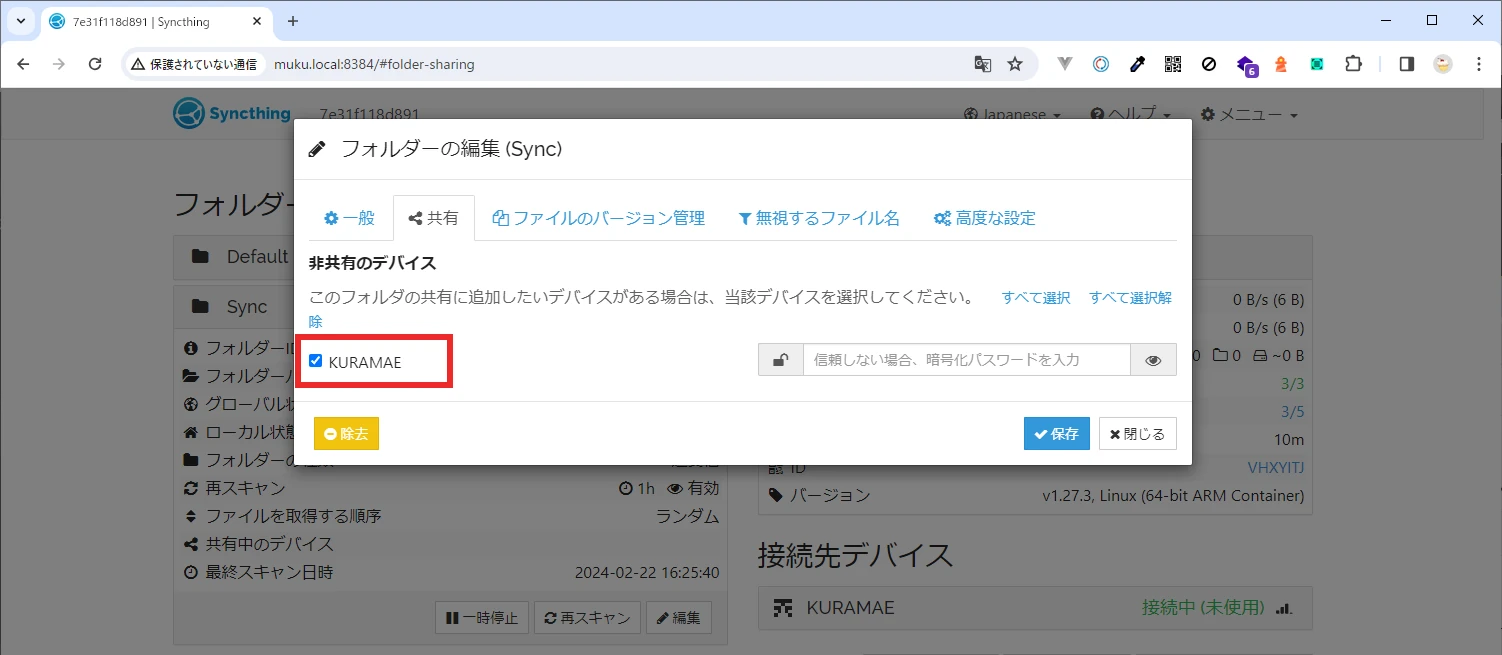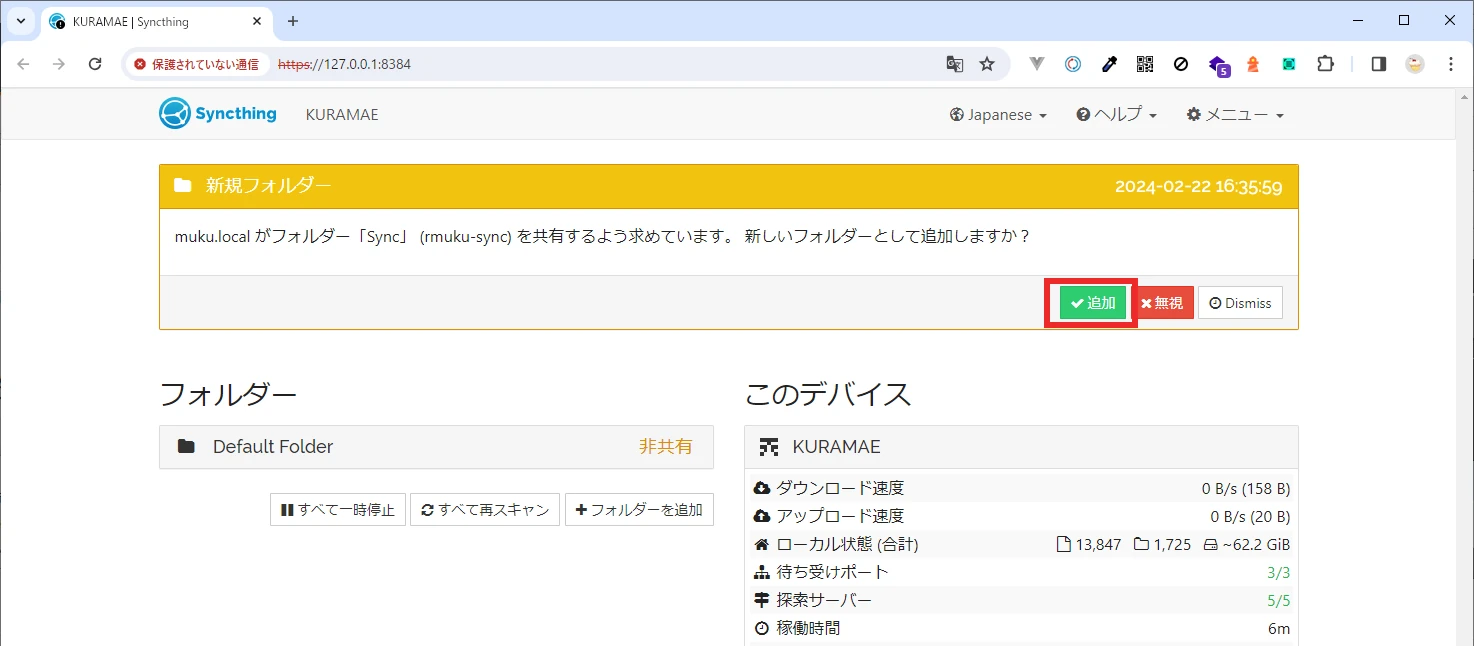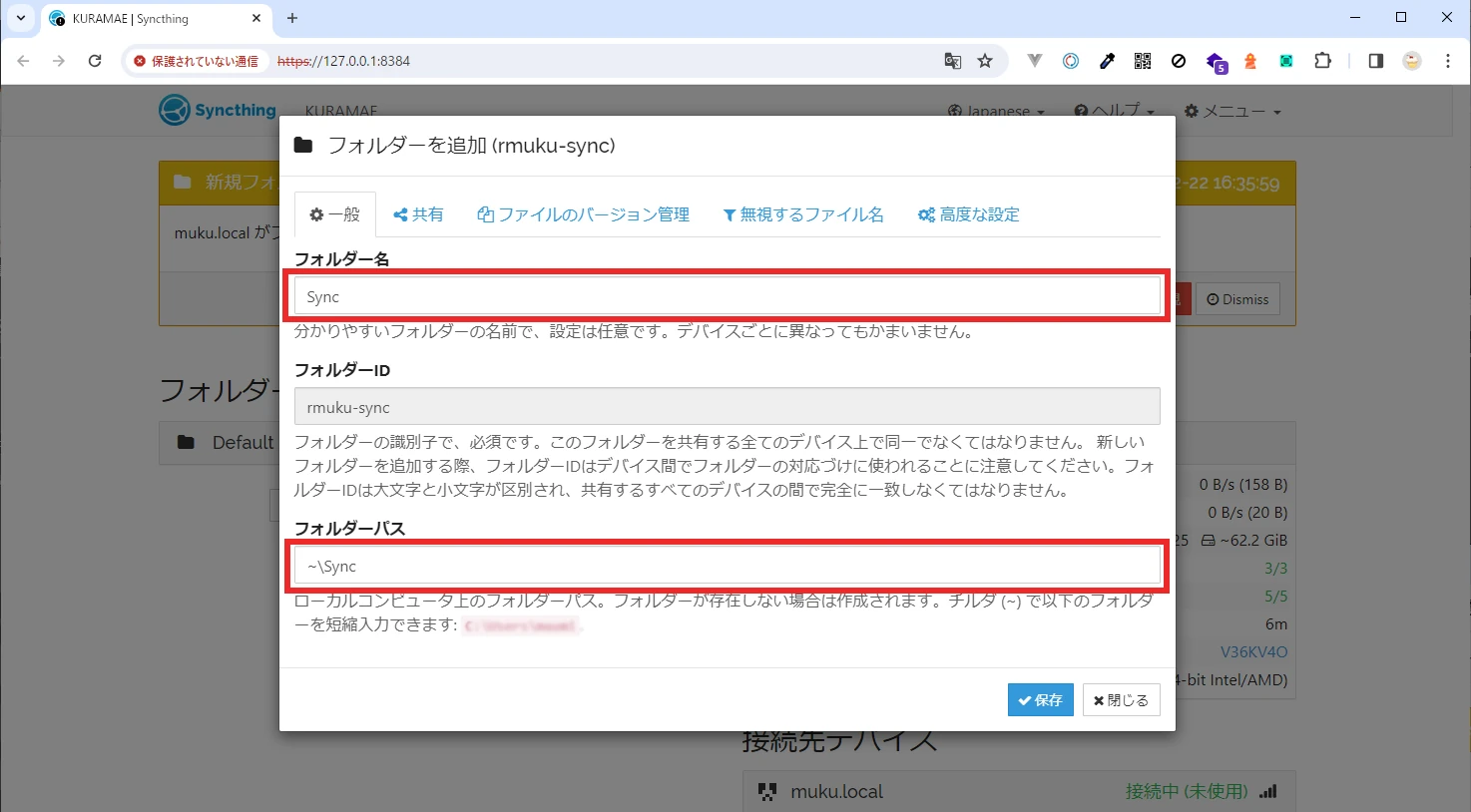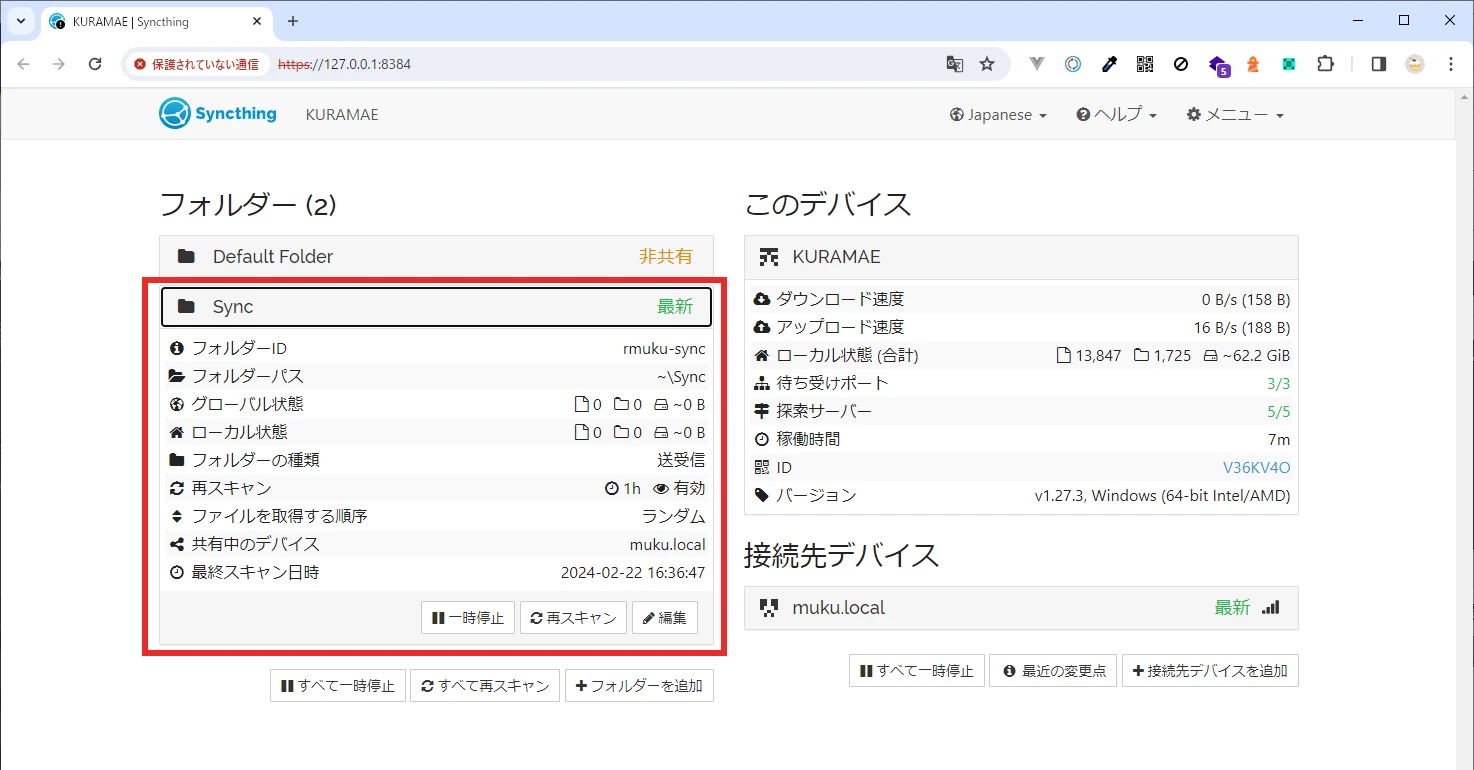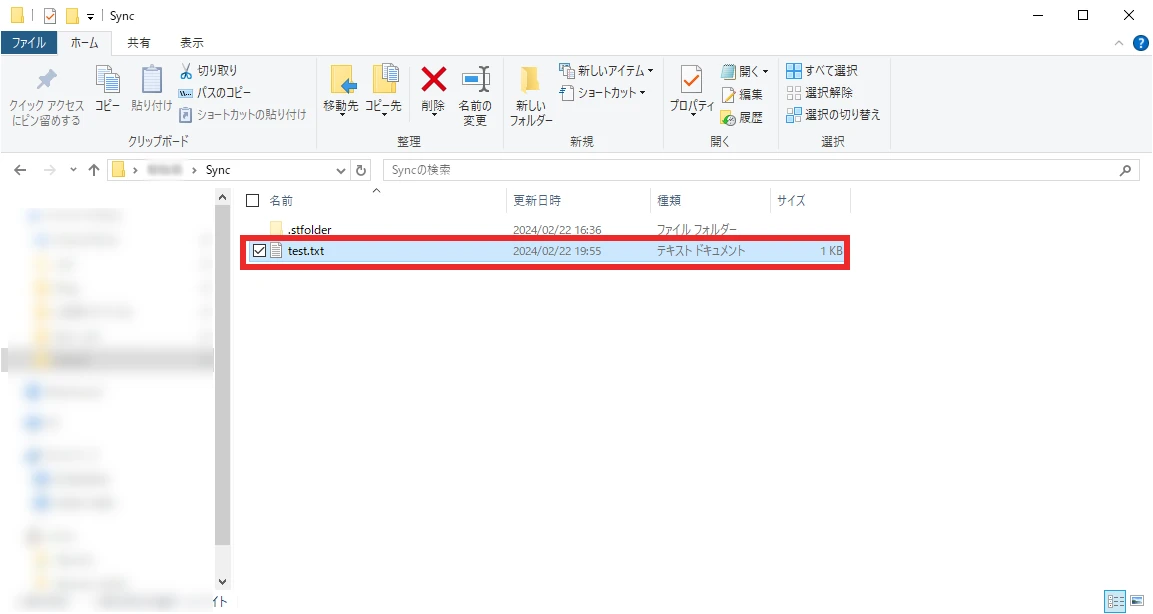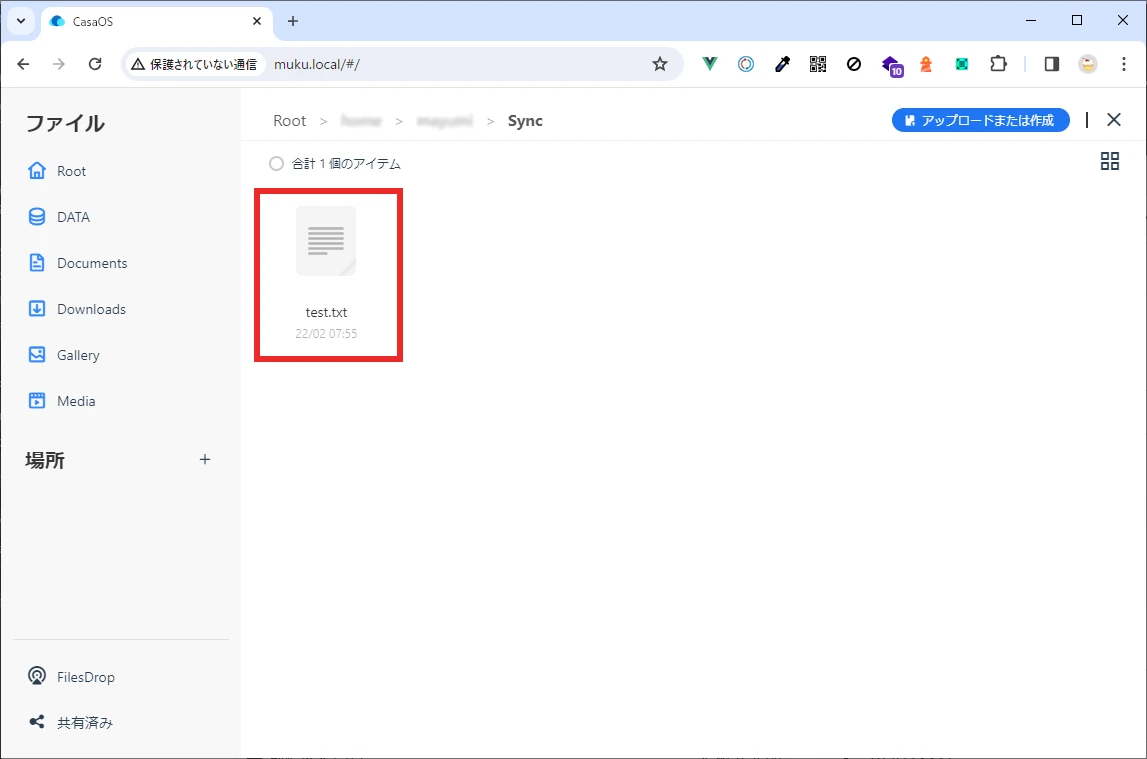先日ご紹介したパーソナルクラウドのCasaOSは、導入直後からファイルサーバーとして動作するようになっています。今回は、ファイル同期ソフトをインストールして、複数のデバイス間で同期をとるようにしていきます。
RaspberryPiにパーソナルクラウドOS「CasaOS」を導入する
ファイル同期ソフトウェア
CasaOSのAppStoreにあるファイル同期ソフトウェアには、NextcoludとSyncthingがあります。Nextcloudにはグループウェア機能やカレンダーの共有等便利機能がたくさんありますが、個人的にはオーバースペックだったのでSyncthingを使ってみることにしました。
Syncthingについて
初リリース日が10年前と、長く続いているオープンソースです。Nextcloudのように機能は豊富ではないですが、シンプルで使いやすいのが魅力です。長く続いているだけあって、使ってみたという情報も豊富です。
Windows、Linux、Mac、AndroidのOSに対応しています。iOS版には「Möbius Sync」がありますが、正式版にはないようです。( 詳細: Syncthing for iOS )
試してみる
CasaOSを導入したRaspberryPiと作業用PCのWindows間でファイルの同期をとります。
構成
セットアップの流れ
セットアップの手順は以下の通りです。GUI上の操作が多く設定が多そうに見えるかもしれないですが、実際に行っていることは、同期をとるデバイス上でSyncthingをインストールして、各デバイスと同期するフォルダを関連付けするだけです。
1. [RaspberryPi] Syncthingをインストール
2. [RaspberryPi] 同期フォルダを追加
3. [Windows]Syncthingをインストール
4. [RaspberryPi/Windows]デバイス関連付け
5. [RaspberryPi/Windows]同期フォルダの設定
1. [RaspberryPi] Syncthingをインストール
RaspberryPiにSyncthingをインストールします。RaspberryPiには前回導入したCasaOSのAppStoreからインストールしていきます。
AppStoreをクリックします。
Syncthingをクリックします。
「インストール」をクリックします。
インストール中です。しばらくすると終わります。
Dockerの設定
この設定は必須ではないですが、AppStoreからインストールしたSyncthngがアクセスできるフォルダは、/DATA/AppData/Syncthing/config の下がデフォルトです。個人的には別の場所が都合が良いので別の場所に変更します。
Syncthngの「設定」をクリック
ボリュームの追加で、任意の場所を関連付けします。最後に、「保存」をクリックします。
インストール中になります。少し待ちます。
認証情報の設定
終わったら、Syncthngをクリックします。
初回アクセス時に、使用状況のレポートの送信を許可するかどうか問われます。お好みで答えます。
GUI認証を設定するよう警告されます。「設定」をクリックしてGUI認証の情報を設定します。
設定が開いたら、「GUI」タブの「GUI認証ユーザー名」と「GUI認証パスワード」を設定します。
「保存」をクリックすると、ログインを要求するページに遷移します。先ほどの認証情報を入力します。
2. [RaspberryPi] 同期フォルダを追加
ログインできたら、同期するフォルダを追加します。
任意の[フォルダー名]、[フォルダーID]、[フォルダーパス]を設定します。フォルダーパスにはDockerの設定で追加したボリュームのパスを設定しました。各項目の説明はそれぞれの項目の下にわかりやすい説明が既についているのでそちらを参考に設定してください。
追加されました。
3. [Windows]Syncthingをインストール
WindowsにSyncthingをインストールします。下記のURLからインストーラーをダウンロードします。
ダウンロードできたら、「syncthing-1.27.3-setup.exe」を実行します。
ライセンスに問題なければ、次へ
インストール先の指定。問題なければそのまま次へ。
お好みで設定して、次へ。
Syncthingの設定です。自動アップグレードの間隔、GUI設定ページのアドレスやポート等を指定します。問題なければそのまま次へ。
お好みで設定して、次へ。
設定の内容を確認して、インストールします。
Windowsのファイアウォールの設定を作るか問われます。「はい」をクリックします。
インストールが終わりました。このまま終了するとSyncthingの設定ページが開きます。開かない場合は、ブラウザからhttp://localhost:8384/にアクセスします。
認証情報の設定
初回ログインの入力でアカウントを作るようです。二度目からのログインは初回にログインしたアカウント情報でログインできます。
ログインしました。
4. [RaspberryPi/Windows]デバイス関連付け
両方のデバイスをお互いに関連付けします。
デバイスの追加時にデバイスIDを要求されるので、まず[RaspberryPi]のデバイスIDを調べます。[RaspberryPi]側のSyncthingの設定から「IDを表示」をクリックします。
「デバイスID」が表示されます。「コピー」をクリックします。
[Windows]側で「接続先デバイスを追加」をクリックします。
先ほどコピーした「デバイスID」を入力します。「デバイス名」は適当に管理しやすい名前を付けて、「保存」をクリックします。
[RaspberryPi]側のSyncthingの設定に接続許可のメッセージが届きます。「デバイスを追加」をクリックします。
「保存」をクリックします。
接続先デバイスが追加されました。
5. [RaspberryPi/Windows]同期フォルダの設定
[RaspberryPi]側の同期フォルダを[Windows]と同期させます。[RaspberryPi]側の同期させるフォルダの「編集」をクリックします。
「共有」タブを開いて、共有するデバイスにチェックを入れて、「保存」します。
[Windows]側にフォルダーの共有をするかどうかのメッセージが届きます。「追加」をクリックします。
「フォルダ名」「フォルダパス」を設定して、「保存」をクリック。
[Windows]側に共有フォルダが追加されました。
テスト
[Windows]の共有フォルダにファイルを一つ置きます。
しばらくすると、[RaspberryPi]上の共有フォルダに、[Windows]上で置いたフォルダが同期されました。
まとめ
CasaOSはインストールするだけでファイルサーバーとして機能してくれますが、バックアップはしてくれません。Syncthingをセットアップすれば、ファイル同期を通じて複数のデバイスに手軽にバックアップを作成し、万が一に備えることができます。さらに、CasaOSを搭載したサーバーがないネットワークでも、ファイルにアクセスすることができて便利です。
CasaOSから手軽にインストールできるファイル同期ソフトにはNextcloudもあります。ご自身の好みに合ったものをお試しください。